Step 1 | First, click on the blue plus button. | 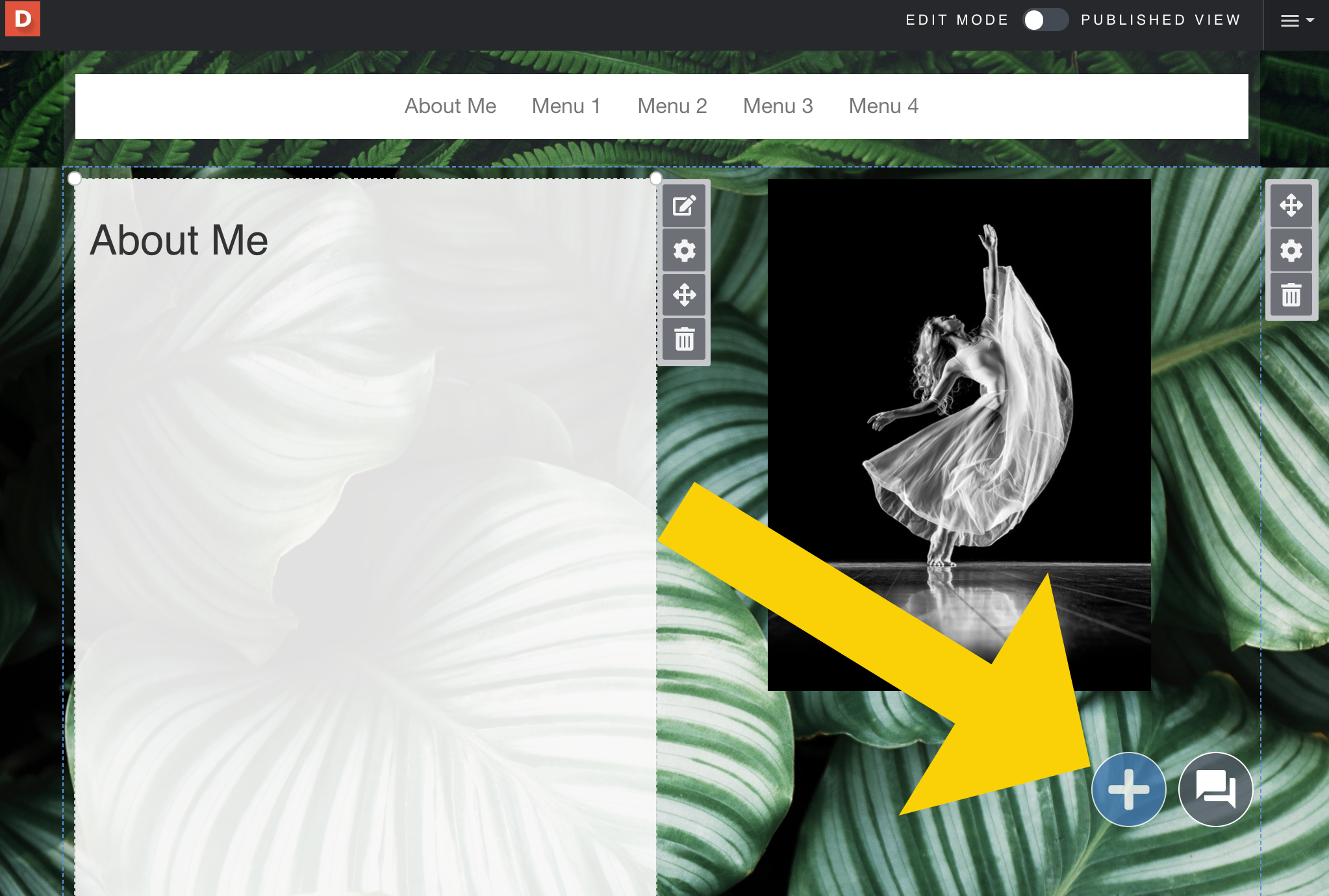 |
|---|
Step 2 | Click on upload file. | 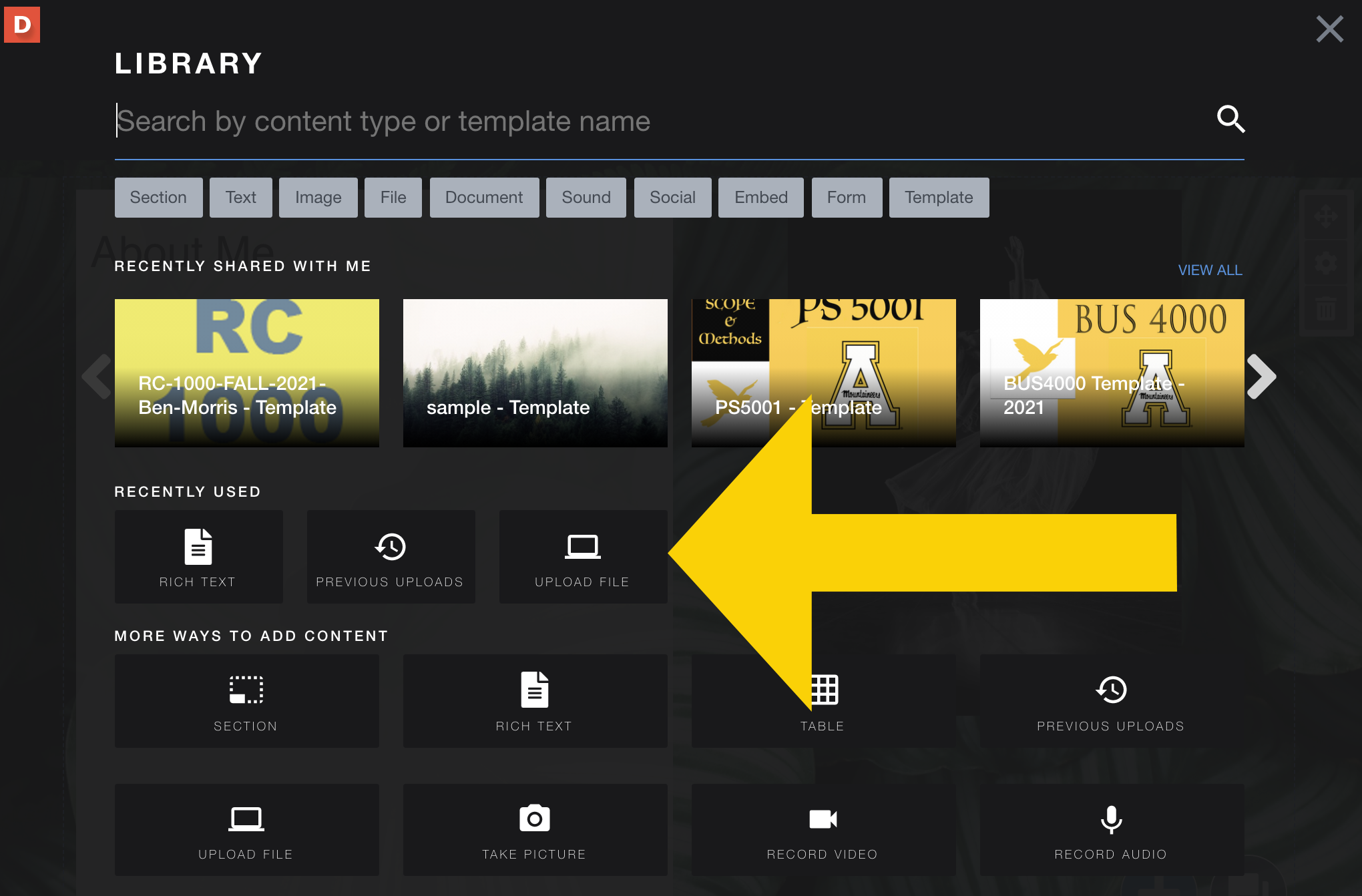 |
|---|
Step 3 | You can upload a picture by either dragging and dropping your file, or clicking “select files to upload.” | 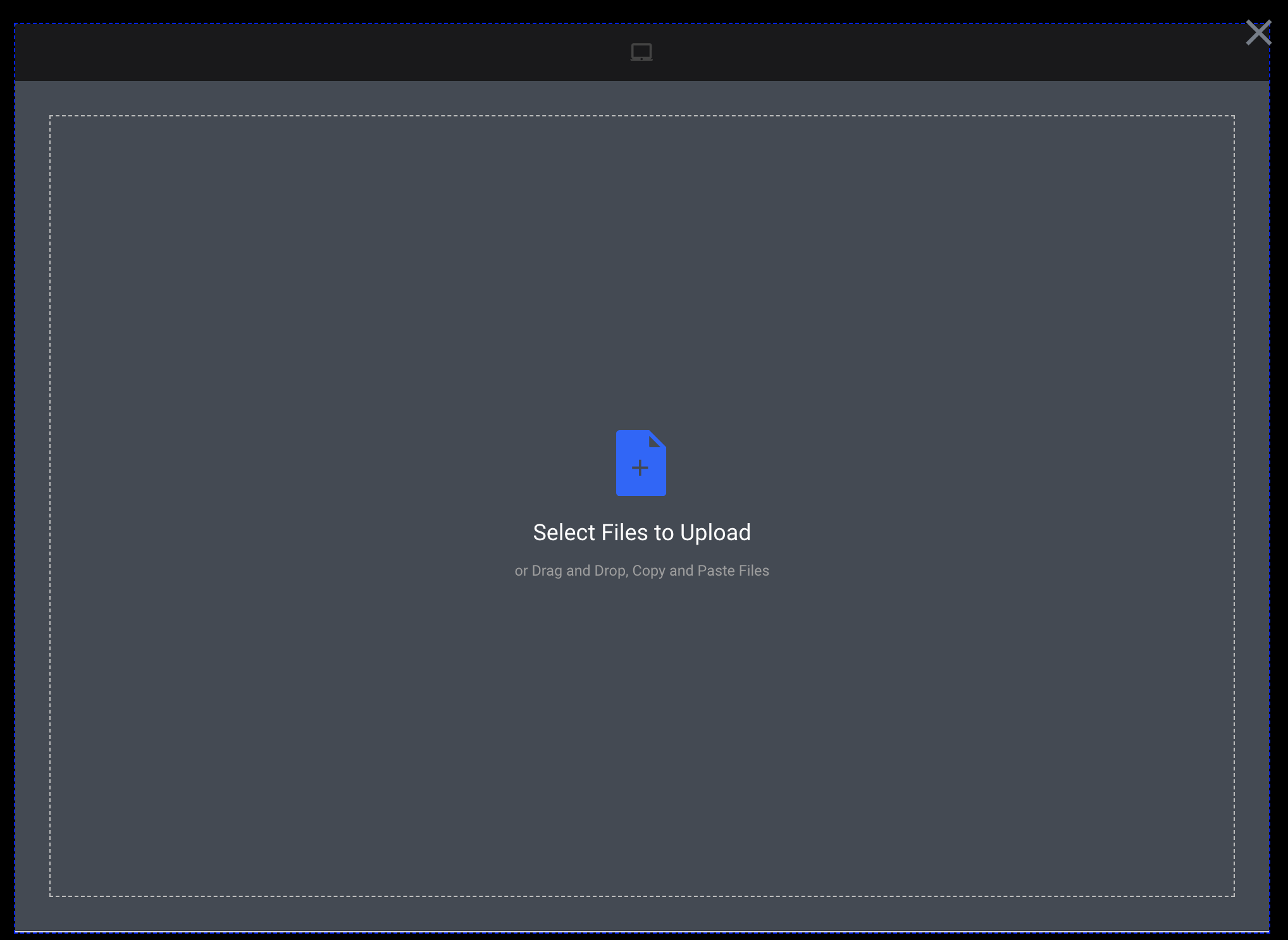 |
|---|
Step 4 | Before uploading your file, click Edit to crop your image, make the image into a circle or rotate the image. | 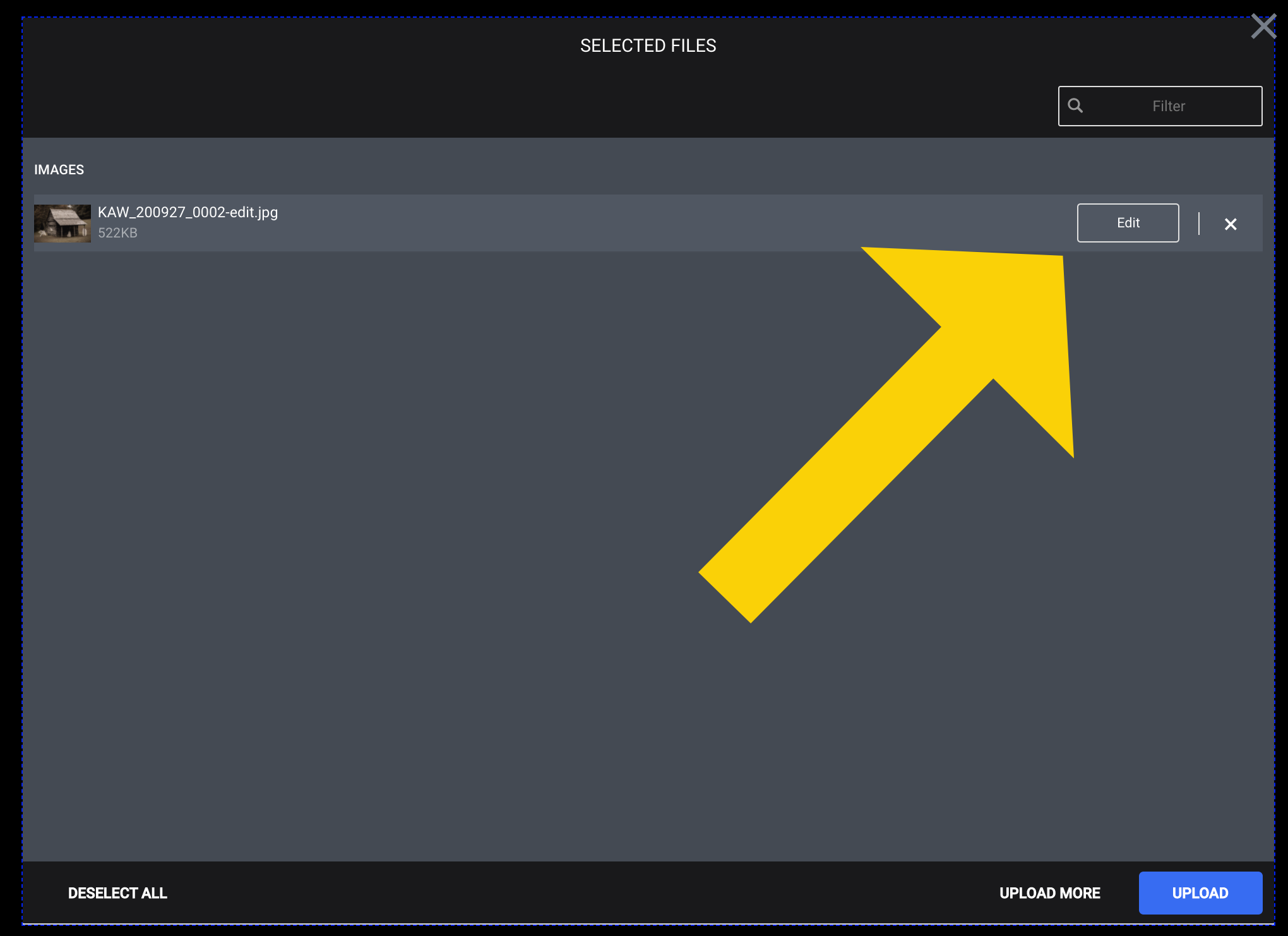 |
|---|
Step 5 | The crop, rotate, and circle options are located on the top left side of your upload screen. | 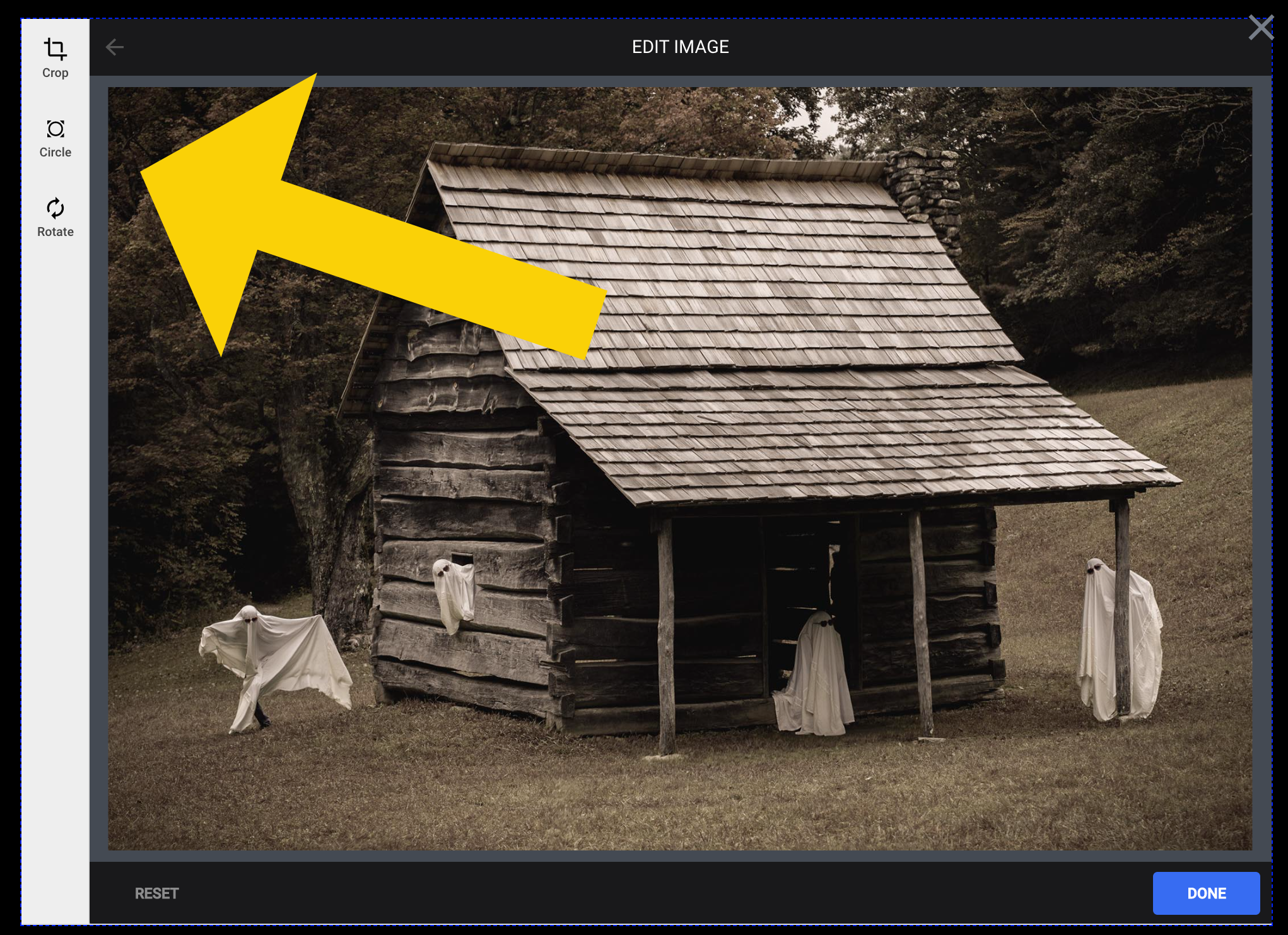 |
|---|
Step 6 | If you want to undo the changes on your picture, select “reset” on the bottom left of the screen. | 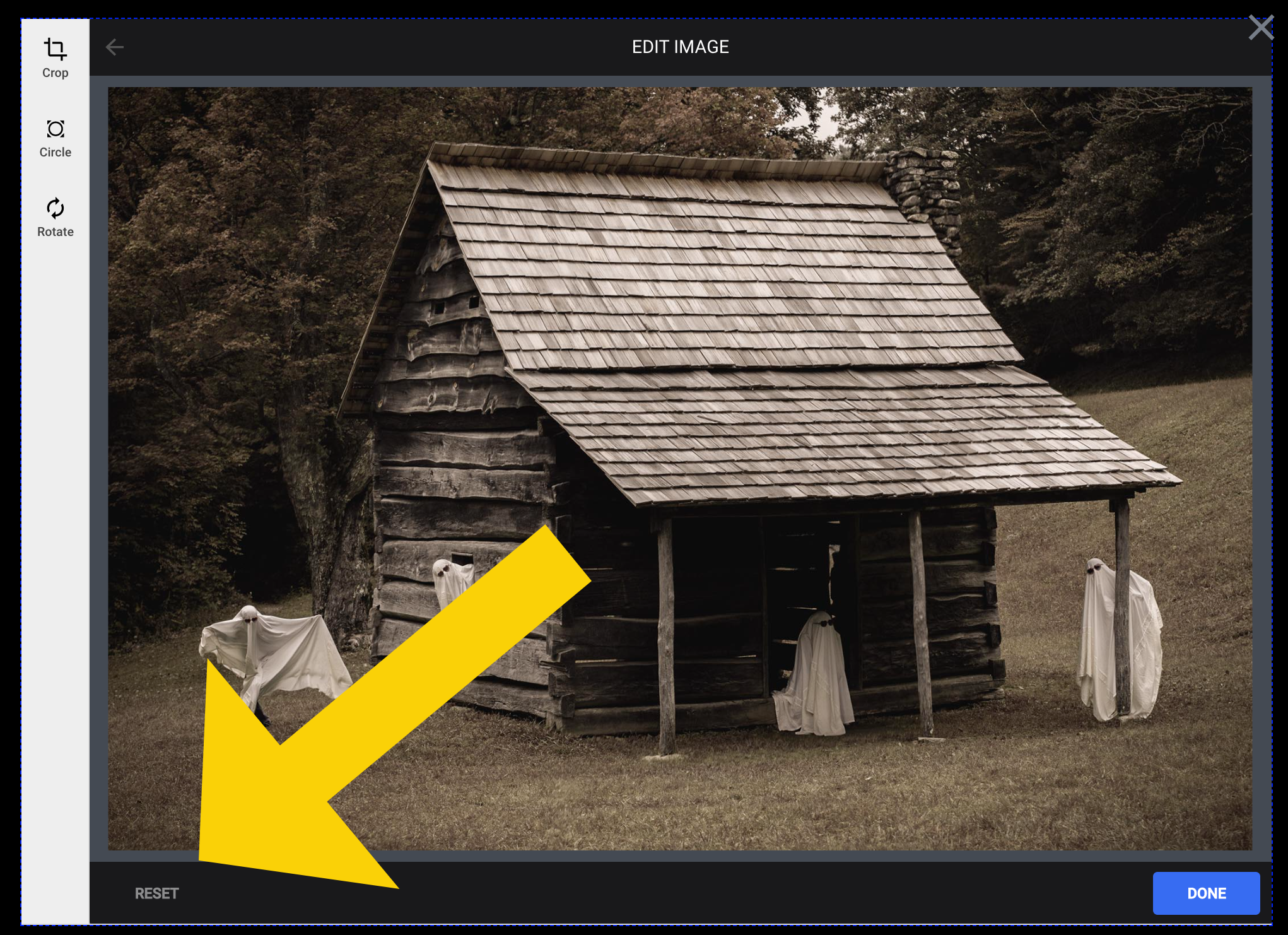 |
|---|
Step 7 | Once you are done editing the image, click “done” on the bottom right of the screen. | 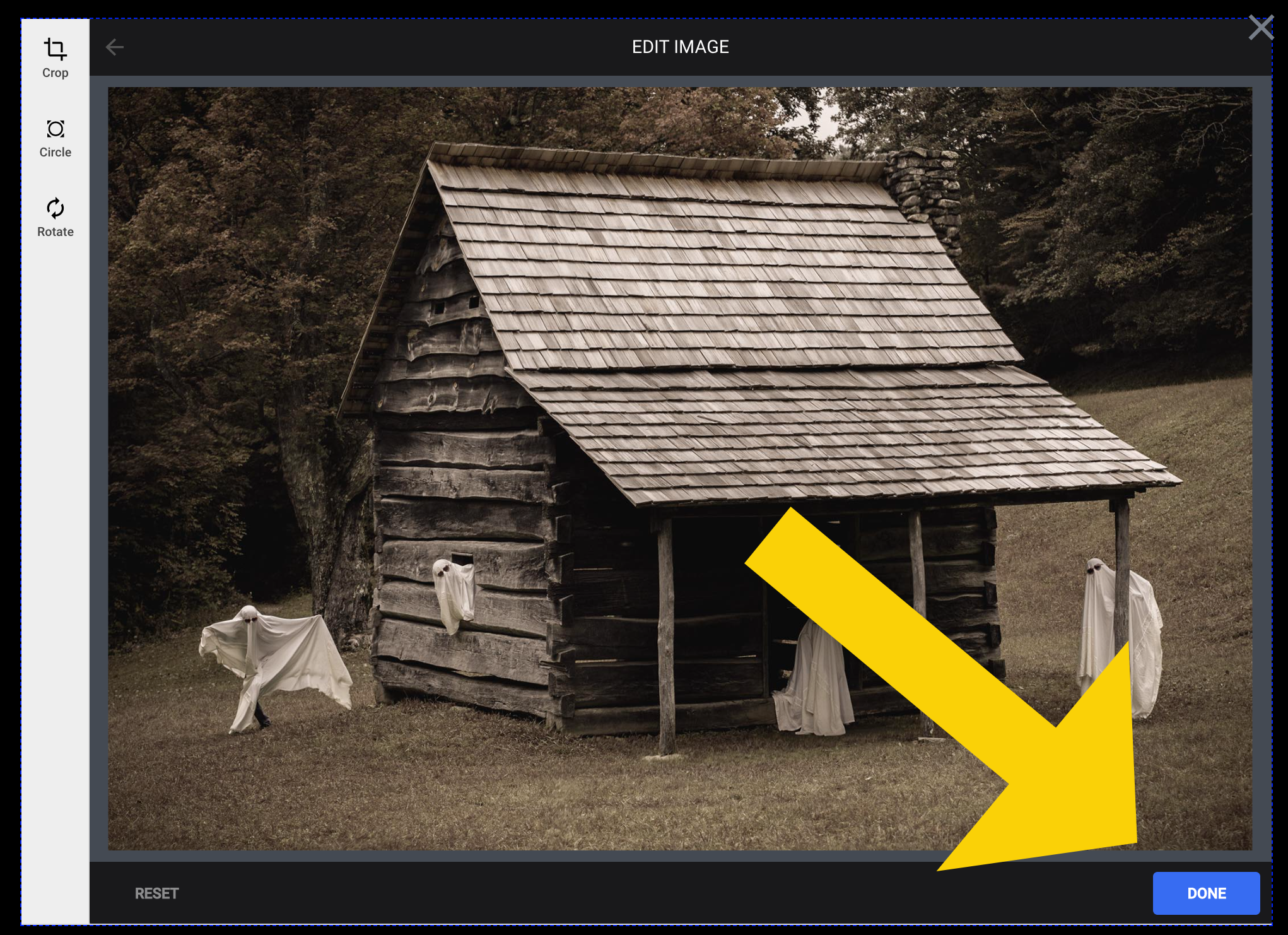 |
|---|
Step 8 | Then click “upload.” | 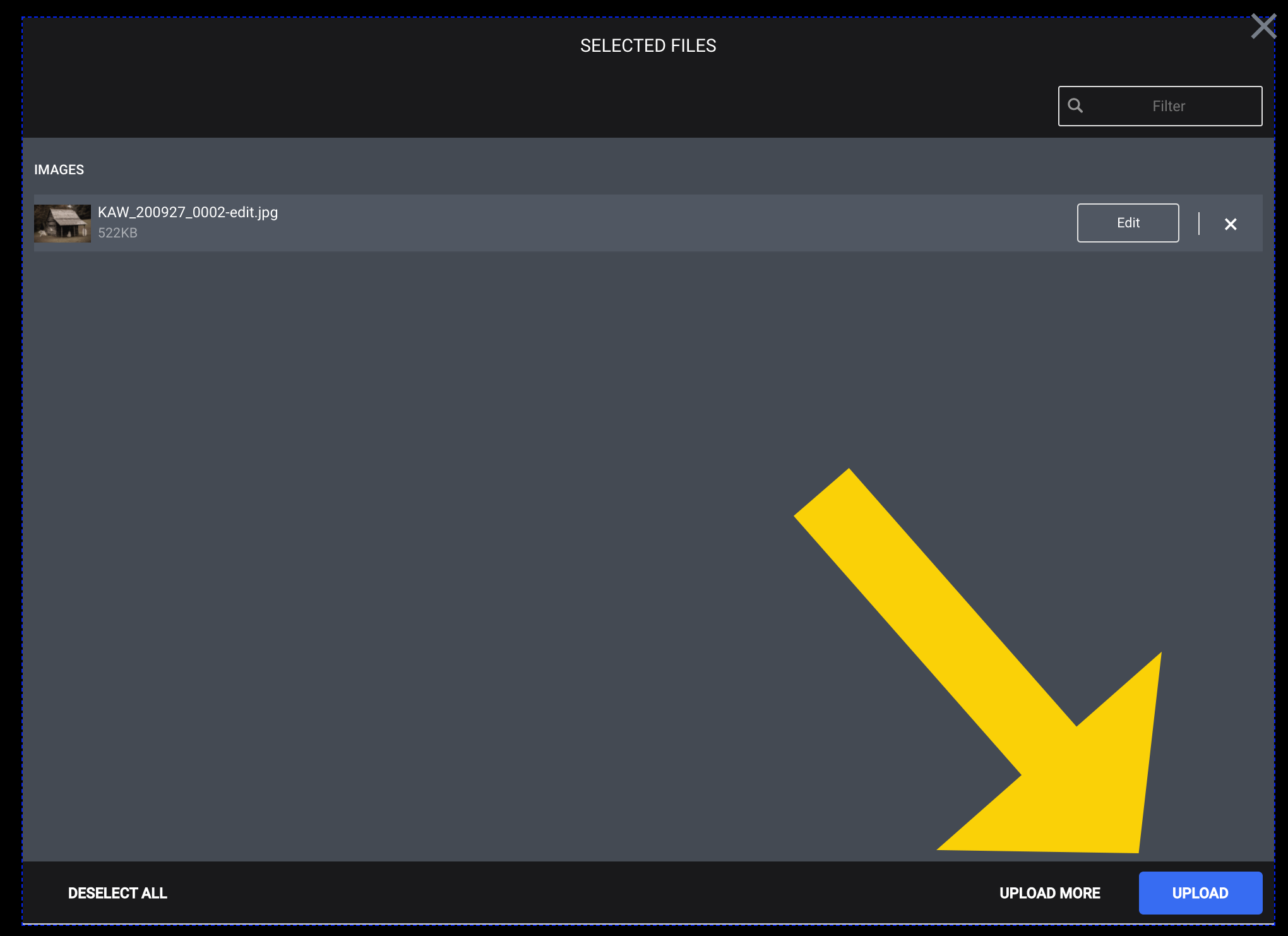 |
|---|