Color is great for headings, subheadings, text, or backgrounds in your Aportfolio. Color is one of the first things people notice in your Aportfolio. It can be helpful to choose a color palette before you begin creating your Aportfolio. One way you can choose a beautiful color palette is through Adobe Color.
How to Use Adobe Color Wheel
| Step 1 | To get to Adobe Color, CLICK HERE. | 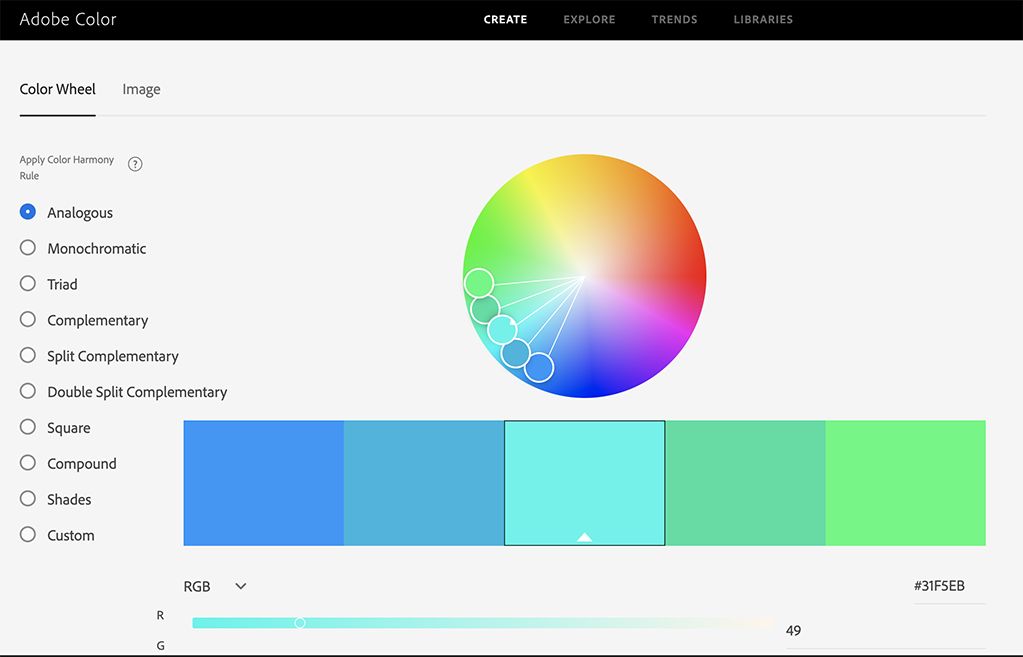 |
| Step 2 | Adobe has a wide variety of customizable color harmonies for you to pick from.
| 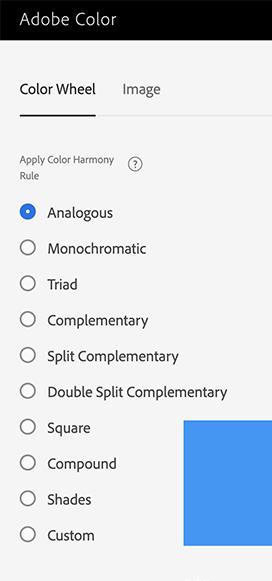 |
| Step 3 | Click on your favorite harmony and move around the colors until you find something you like. | 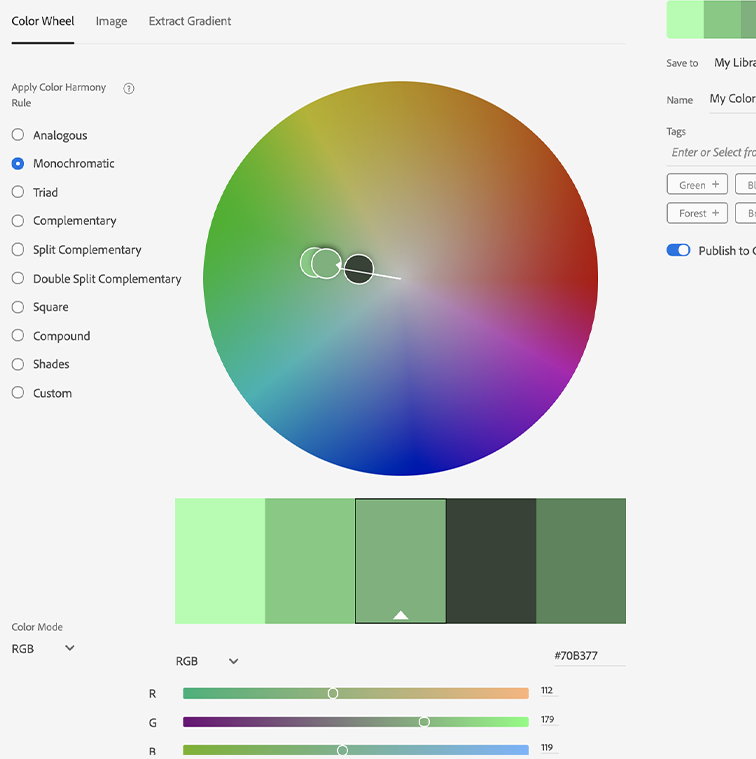 |
| Step 4 | To add your colors to your portfolio, click on one color under the color wheel and copy the color’s hex code. Make sure to not copy the hashtag in front of the hex code. Otherwise, the color won’t show on your portfolio. | 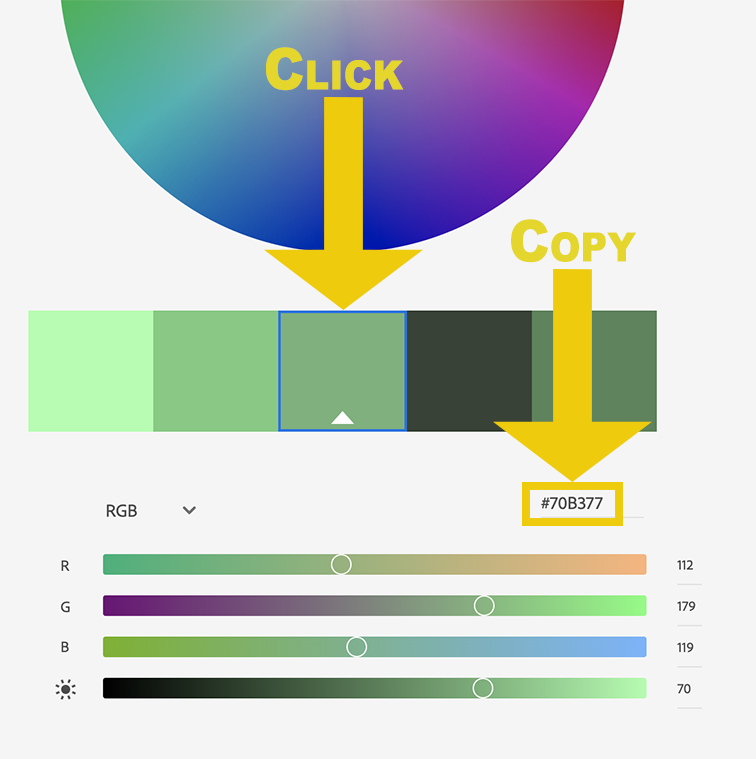 |
| Step 5 | Go to your portfolio and click on a color box that you want to change. | 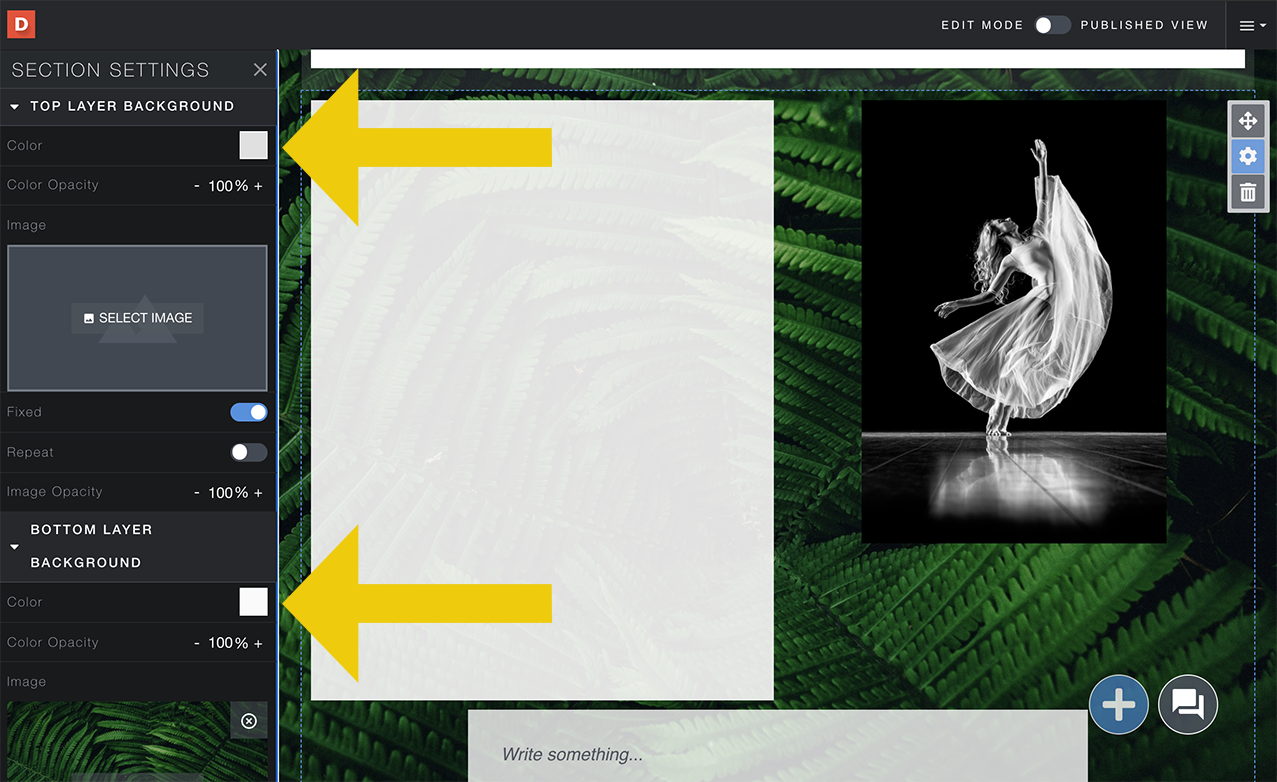 |
| Step 6 | Paste the hex code and the color should automatically change. | 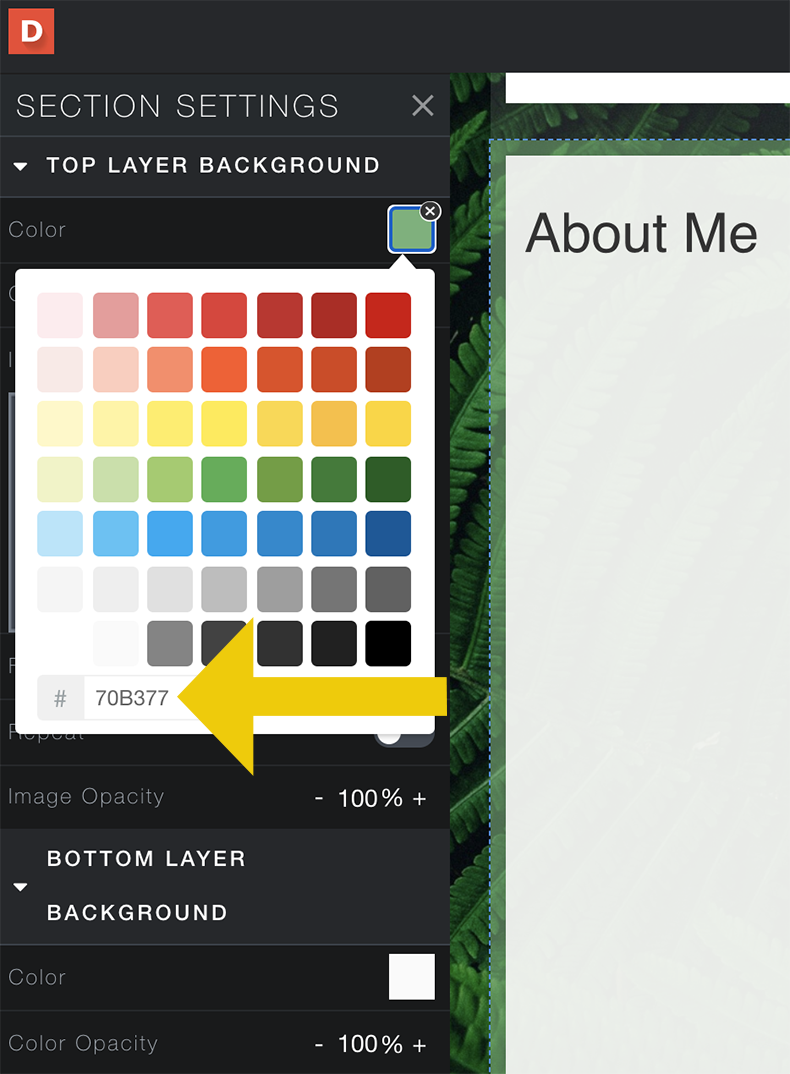 |
| Step 7 | You can also extract color pallets from your own photos! Go back to Adobe Color Click on the word “Image” next to the color wheel on the top left of your screen. | 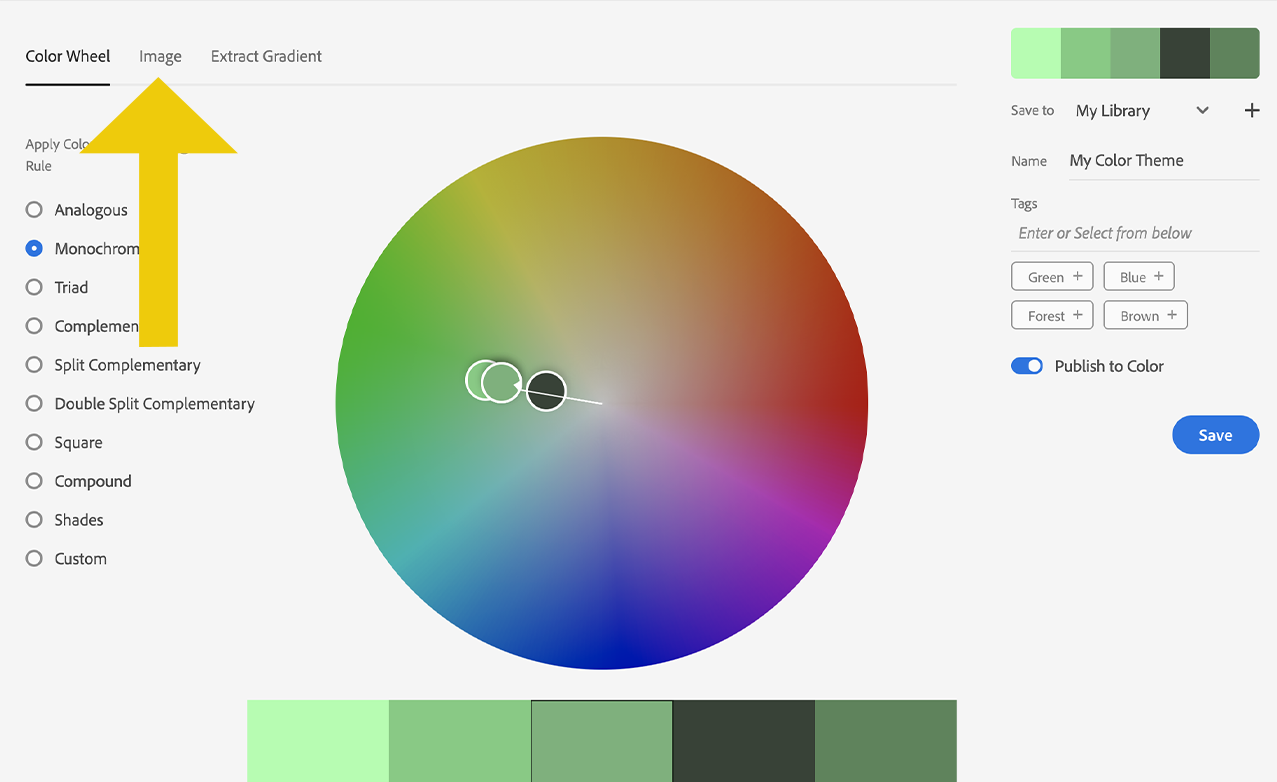 |
| Step 8 | Upload a photo and choose different color palettes from the 6 color mood options. | 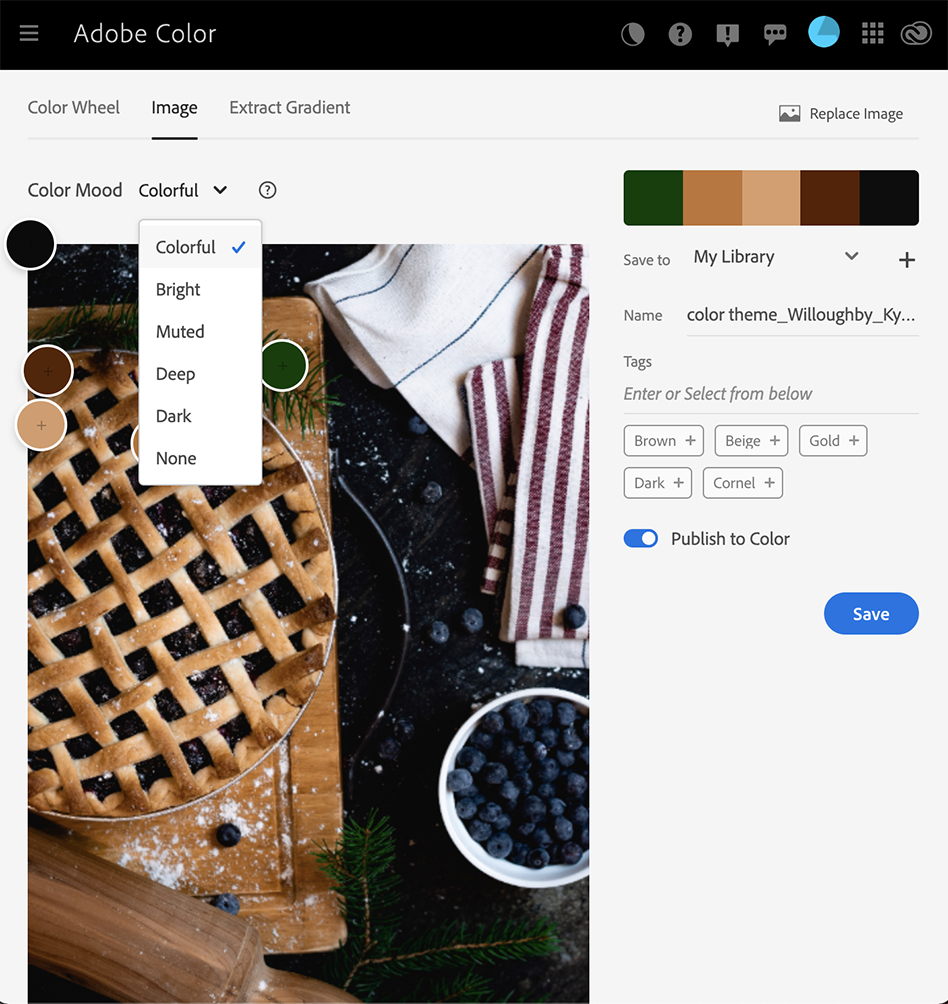 |
| Step 9 | Copy only the numbers in the hex code below the photo and repeat steps 5 and 6 to paste the code in your aportfolio. | 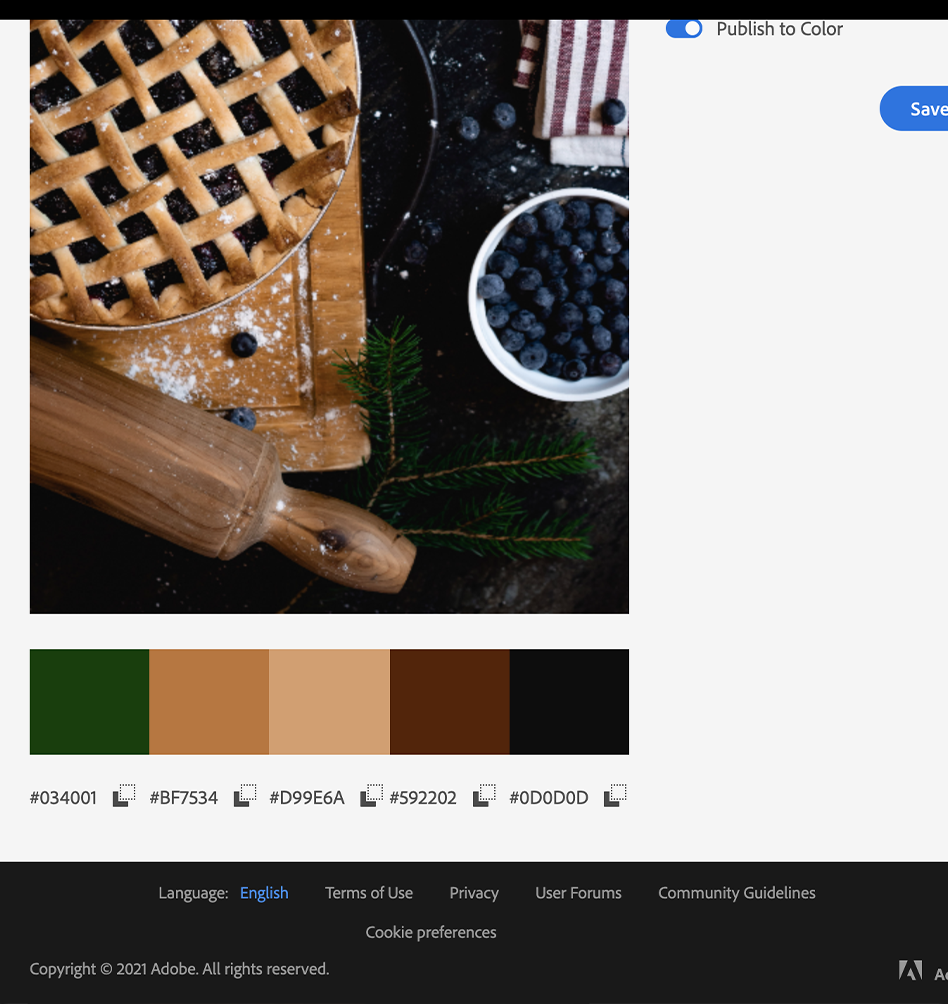 |
If you have additional questions, email us at aportfolio@appstate.edu