The Image/Video/Audio Module differs from the Rich Text Module in that it only hosts these types of media. This can be useful when you want to set the media apart from any text around it in order to highlight it. It is especially useful when uploading a large video or audio file that you have recorded (and that are not hosted on another site like YouTube or Vimeo).
NOTE: You should only use the Replace This Media With Large Video option when your file is LARGER than 20mb. For files 20mb and under, use the Replace This Media option.
Step 1 | To add an image/video/audio module, select it from the Basic menu, then click Add This Module at the bottom. | 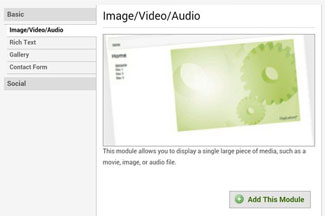 |
|---|---|---|
Step 2 | Once you have added the module, you can select the media to include by going to Replace This Media for small files up to 20mb. If you are uploading a large video or audio file (more than 20mb), click Replace This Media with Large Video (Beta). | 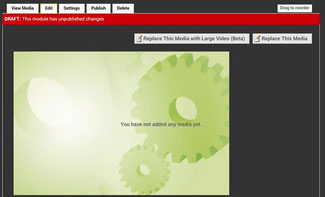 |
Step 3 (Large File) | You will now see the Asset Manager window that allows you to choose a larger file from your computer (larger than 20mb). Select Browse to locate the file on your computer, then Start Upload when you have selected the file. You will now see a progress bar for your upload. | 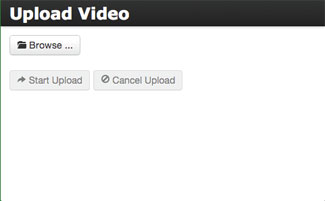 |
Step 3 (Small File) | You will now see the Asset Manager window that allows you to choose a file from your computer up to 20mb or less. Select Browse to locate the file on your computer; once you select the file, it will automatically begin to upload. | 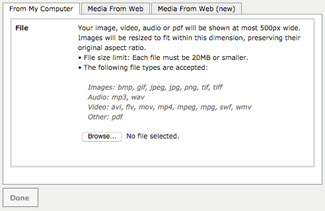 |
Step 4 | Once your file has uploaded, click Publish to ensure that viewers can access your content. | 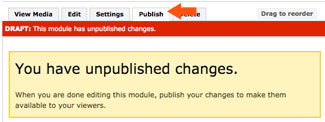 |
If you have questions about Aportfolio, email us at aportfolio@appstate.edu