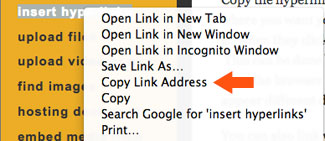Step 1 | Copy the hyperlink address where you want your readers to go when they click on your link. This can be done by opening the page you want the viewer to see, then copying the address from the browser address bar at the top of your screen. Note: the browser address bar may appear different depending on which browser you are using. You can also link within your own ePortfolio by right clicking on an existing link, such as a Section or Page name, then selecting Copy Link Address or Copy Link Location (Note: this option may be worded differently depending on your browser). This will give you the direct link to that Section or Page, allowing viewers to navigate links within your existing samples. |
|
|---|---|---|
Step 2 | Once you have your address selected, choose which text you'd like to insert the hyperlink – that is, turn into a link your readers can click on. Highlight your text, and click the Chain Link icon in your navigation bar. | |
Step 3 | When you click on the chain link, a dialogue box like this should pop up. There are a couple of things you can decide to do here. The most important is to copy and paste the URL (internet address located at the top of your browser) into the Link URL section. This is how you create your hyperlink. Then, you can decide whether to open your link in a new window or the same window using the Target menu settings. Adding text to the Title box changes the description of the link when a user hovers over it, before clicking. Click Insert to create the link. | 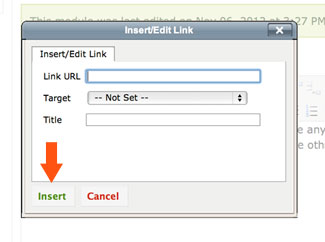 |
Your selection text is now linked. If you would like to edit the link or those advanced settings at a later date, you only need to click on the Chain Link at the top of your Rich Text Module again. If you no longer want to make those words a link, simply click the Broken Chain Link to return it to normal text. | 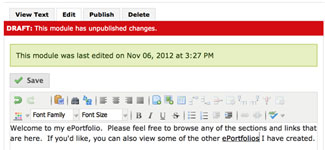 |
When and why would I use hyperlinks?
- Hyperlinks to content on the web: This content can help add intertext, references to other related texts or ideas elsewhere on the web, which further involves your audience in your topic or discussion by allowing them to choose to learn more about the topic you link to or by providing external definitions and resources to add depth to your presentation of a concept.
- Hyperlinks to content within your ePortfolio: This content can help your viewers navigate through parts of your ePortfolio and help to create cohesion among different sections of your work. By providing links to other parts of your ePortfolio, you determine what order readers encounter your work, better ensuring cohesion or context.
If you have questions about Aportfolio, email us at aportfolio@appstate.edu