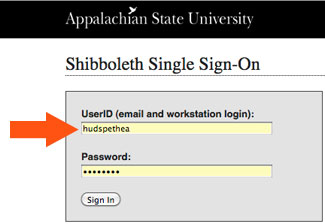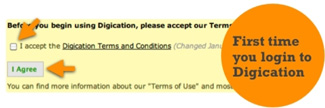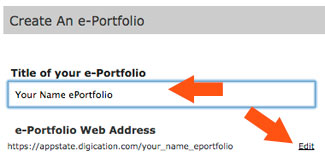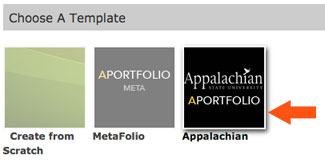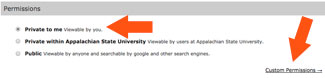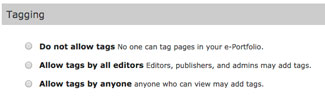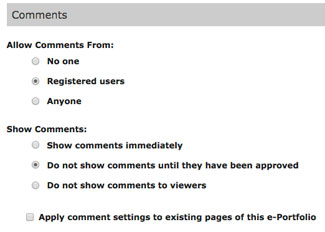Note: Students must be in an Aportfolio course before they can access this site.
Step 1 | Go to http://appstate.digication.com. Click on the Login button near the top, right-hand corner of the page. Either Login button will work. | 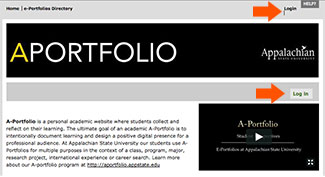 |
|---|---|---|
Step 2 | Enter your ASU username and password. The first time you use Aportfolio, you will be asked to accept Digication's terms and conditions. Please read the terms of service before you click "I agree". You must ensure you are the owner of the content you post on the Aportfolio site. You are also fully responsible for ensuring that you adhere to copyright and fair use laws. Appalachian State University's policies on Academic Integrity and Student Conduct fully apply to your online activities within the Aportfolio. Click I Accept and I Agree to continue to the Aportfolio homepage. |
|
Step 3 | Click Create to make a new Aportfolio. |  |
Step 4 | Title your Aportfolio. The ePortfolio Web Address (URL) automatically changes to match your title. If you want to customize your ePortfolio Web Address (URL)—to make different than your Title—click the Edit button. |
|
Why change your URL? If you want a web address that you think is easier than your Aportfolio title to remember or share, you can easily change your URL. If you want to customize a link to an Aportfolio for a certain audience, like a potential employer, consider changing your URL. Example: | ||
Step 5 | Choose a template. |
|
Why Start with Appalachian Default? By choosing Appalachian Default, you'll start off with a very simple but highly customizable ePortfolio. The other templates will contain features that may not necessarily be applicable to your project. Your instructor will let you know if you should use a template other than Appalachian Default. What Else Should I Know about the Appalachian Default Template? It automatically places an Appalachian header image (a.k.a. banner) at the top. You can change this on the Settings screen. | ||
Step 6 | Select your permissions. Private to me means no one else can see your work in progress. To add another viewer, such as your professor, or course, click on Custom Permissions, located to the right. Note: You can always change privacy settings once your portfolio is ready to share. |
|
Step 7 | This step is required if Aportfolio is a class or program assignment. If your Aportfolio is required for a course or program assignment you must type in your professor's name. Double click when it appears from the menu below. This will add your professor as a Viewer. | 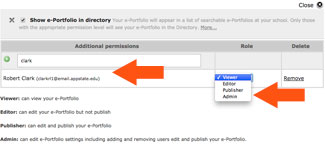 |
Step 8 | If you have added your instructor as a Viewer, his/her username will appear beneath the dialog box. If you want, you can change this role by clicking on the drop-down menu. In addition, you can also remove this viewer's permission by clicking on Remove. What other Roles can My Instructor Have?
Ask your instructor for more information on what role he/she would like during your Aportfolio creation. (Most opt for the Viewer role.) | |
Step 9 | Choose whether or not you'd like your Aportfolio to have tags. Suggested Setting -- "Do Not Allow Tags" |
|
What Are Tags? Tags help you label and organize the different and similar kinds of content you have in your Aportfolio. They also can function as keywords that search engines latch on to when someone surfs the web. Should I Use Tags? That will depend on the type of project you're doing. If you want your Aportfolio to be available to as many web users as possible, then you'll certainly want to use tags to attract search engines. If you don't want your Aportfolio to be available that easily, then you can choose to not allow tags. As always, you can go back and change this later on the Settings screen. | ||
Step 10 | Choose who you'd like to have permission to leave comments on the various pages of your Aportfolio. Unless your instructor tells you otherwise, for now, we recommend "No One" can make comments. |
|
When Should I Allow Comments? Comments are a great way to get some valuable feedback on your work. By allowing comments, your classmates and instructor can leave their thoughts on your pages at any time. Think of it as an ongoing peer review. If, however, you're not looking for feedback, then it's probably best to not allow them in the first place. Remember, you can always go back and change this setting at any time. | ||
Step 11 | Click on Create New e-Portfolio. And you're done! | 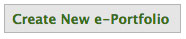 |
If you have questions about Aportfolio, email us at aportfolio@appstate.edu.