Step 1 | Click the settings/gear icon on the main slide of your ePortfolio. | 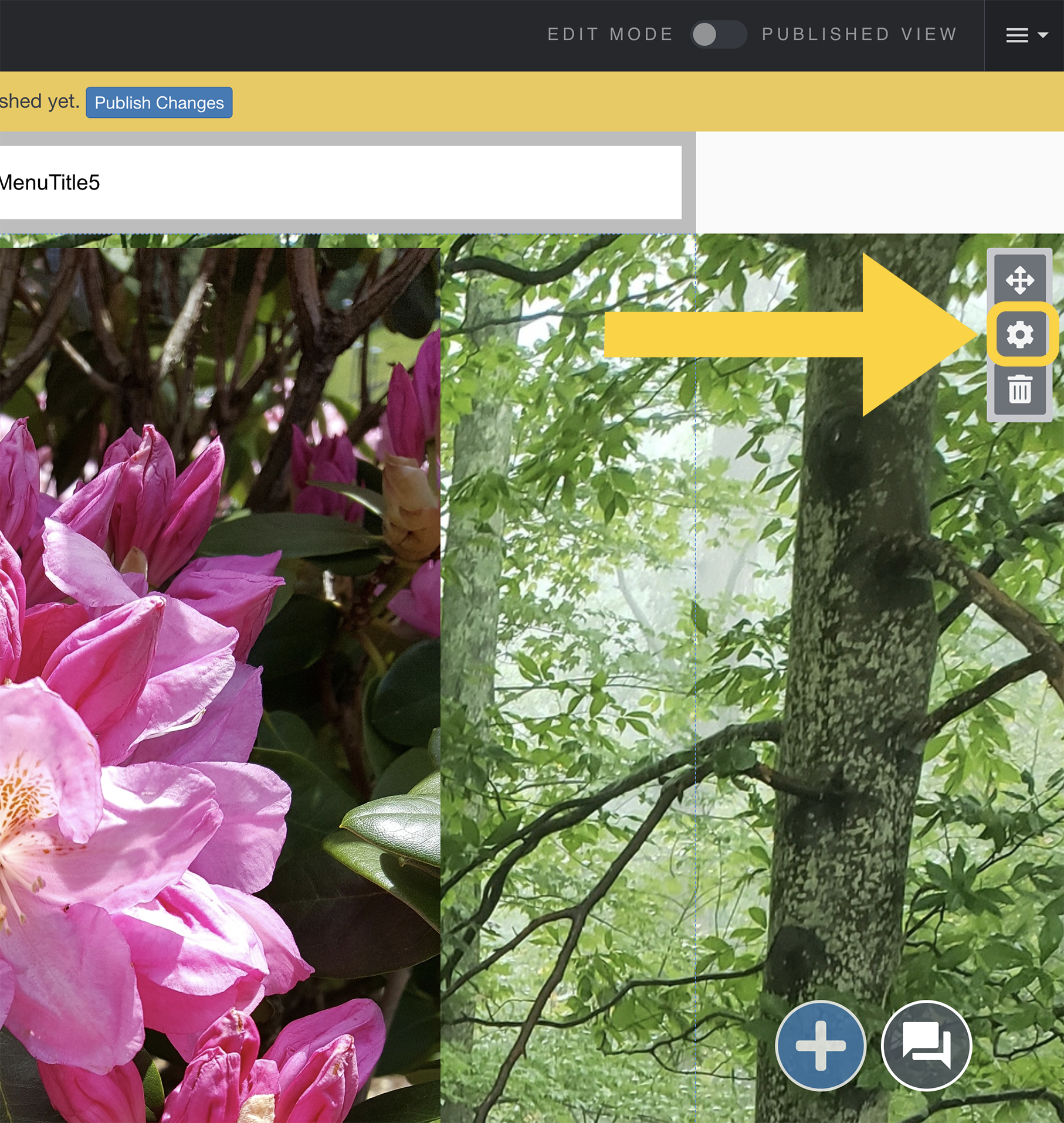 |
|---|
Step 2 | Make sure that you do not have any top-layer background colors or images. To remove them, click the ‘x’ on their respective boxes. | 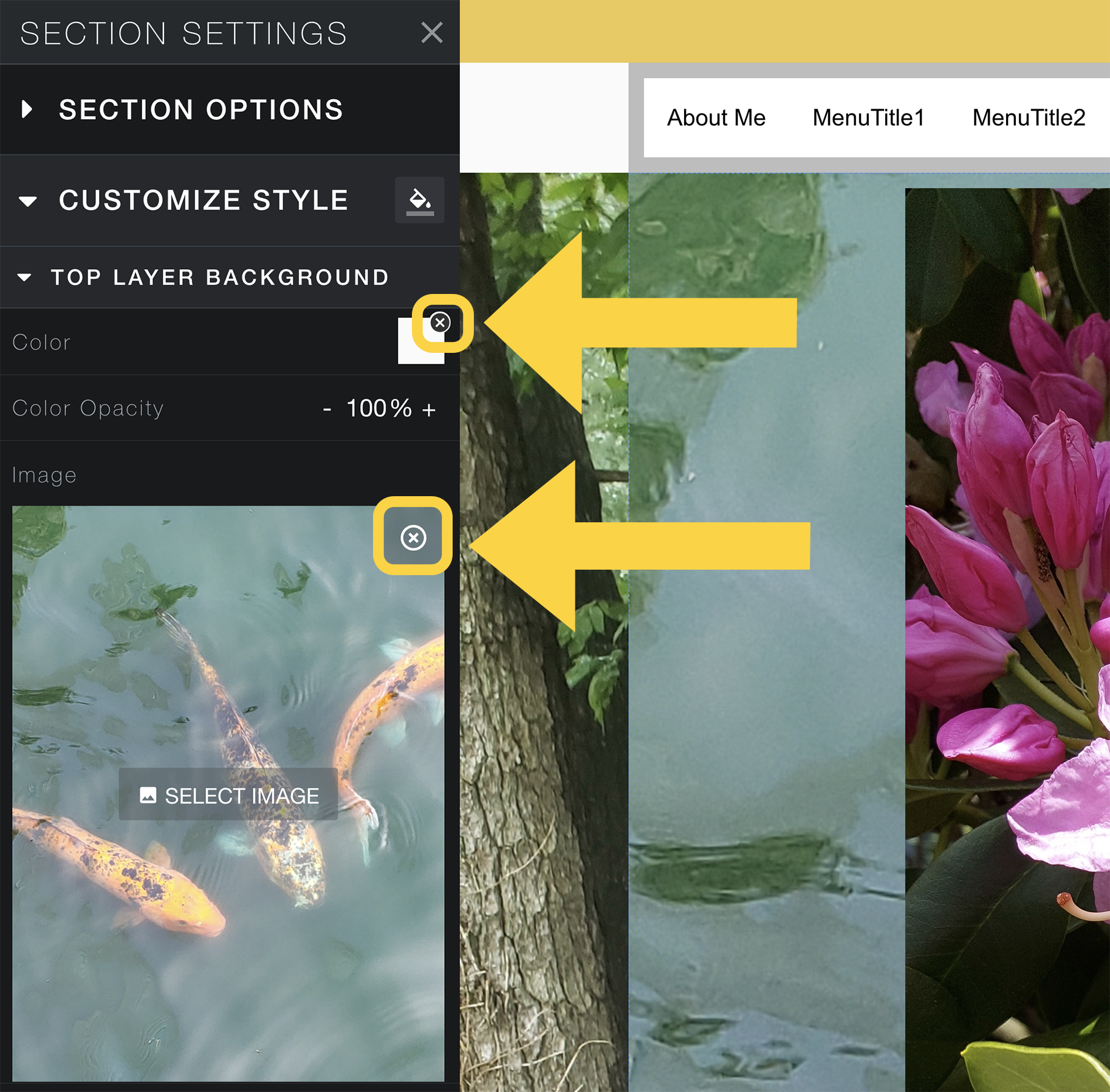 |
|---|
| Step 3 | Make sure that the bottom layer background image opacity is at 100%. | 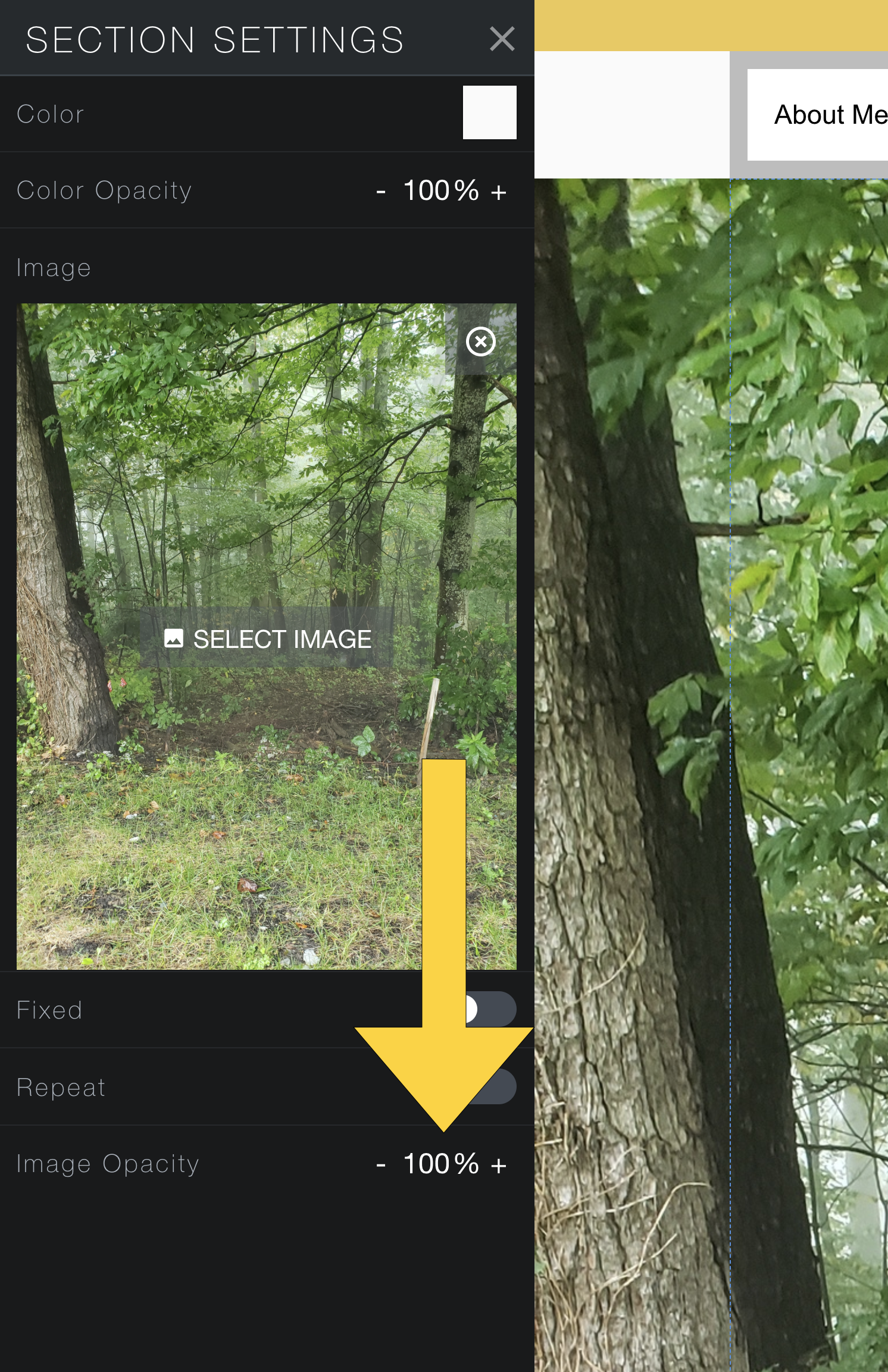 |
|---|
Step 4 | Click the select image button. | 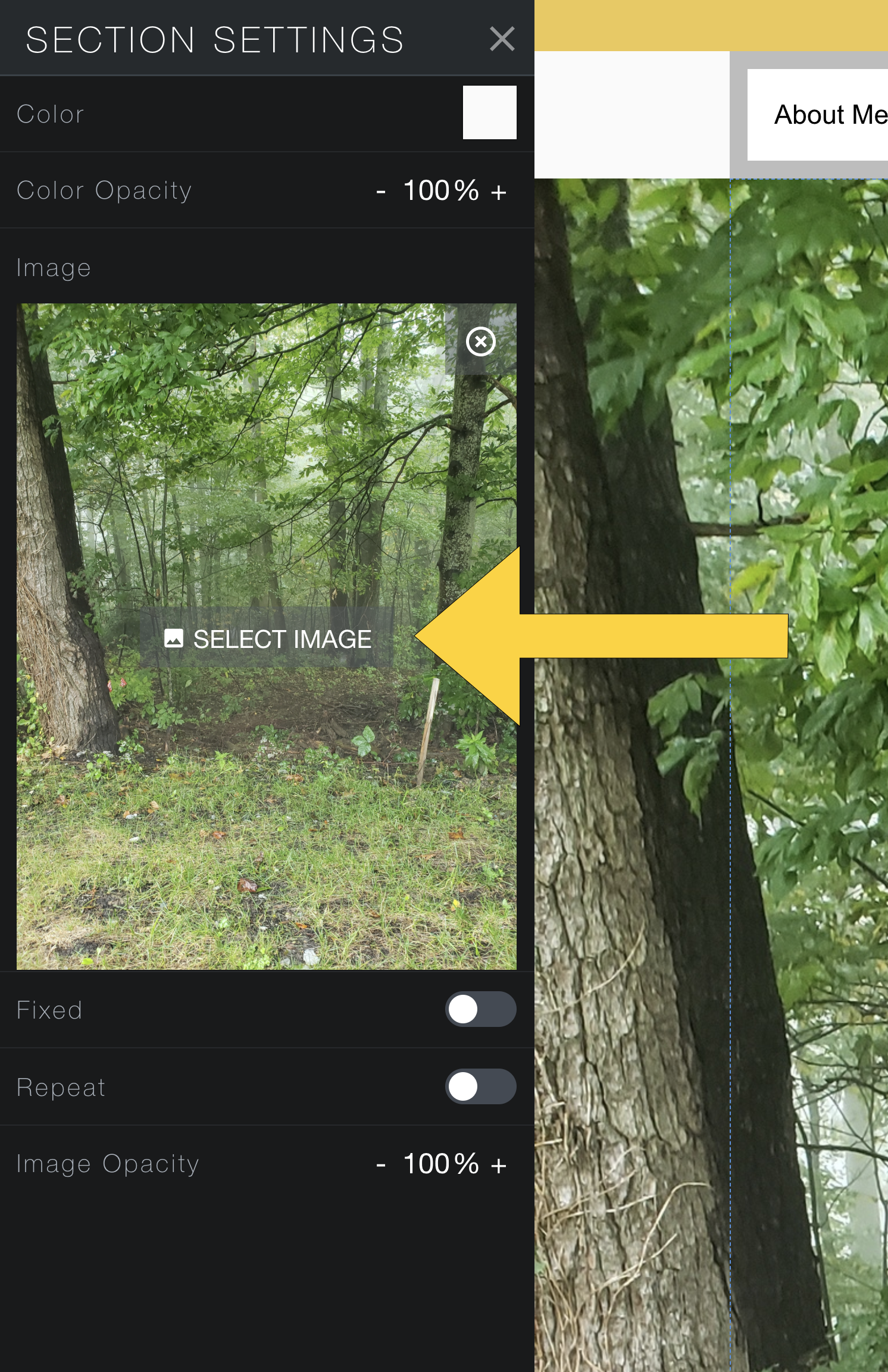 |
|---|
Step 5 | Click upload file. | 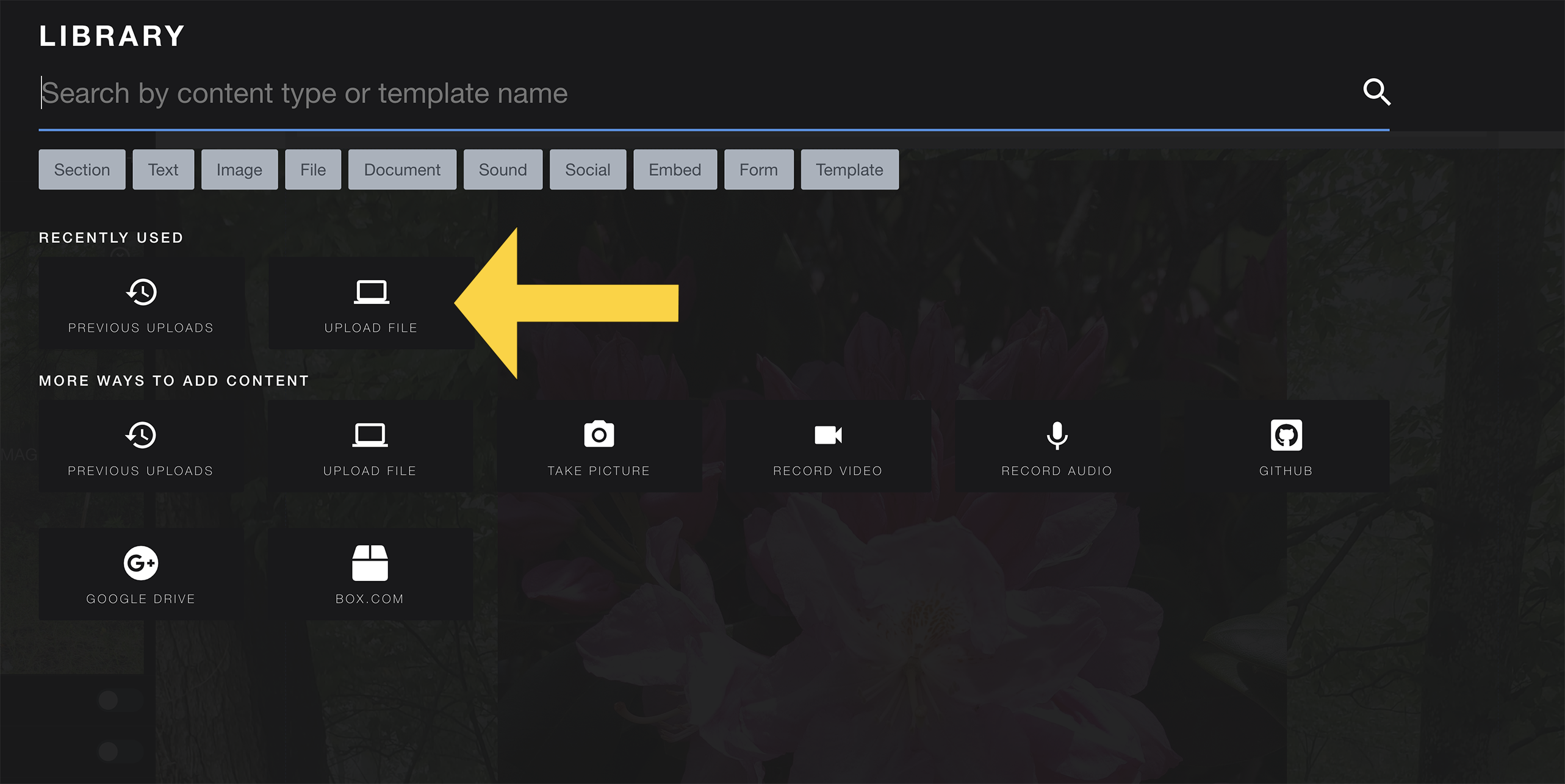 |
|---|
Step 6 | Click select files to upload and choose a file or drag your image into the box. Then click upload | 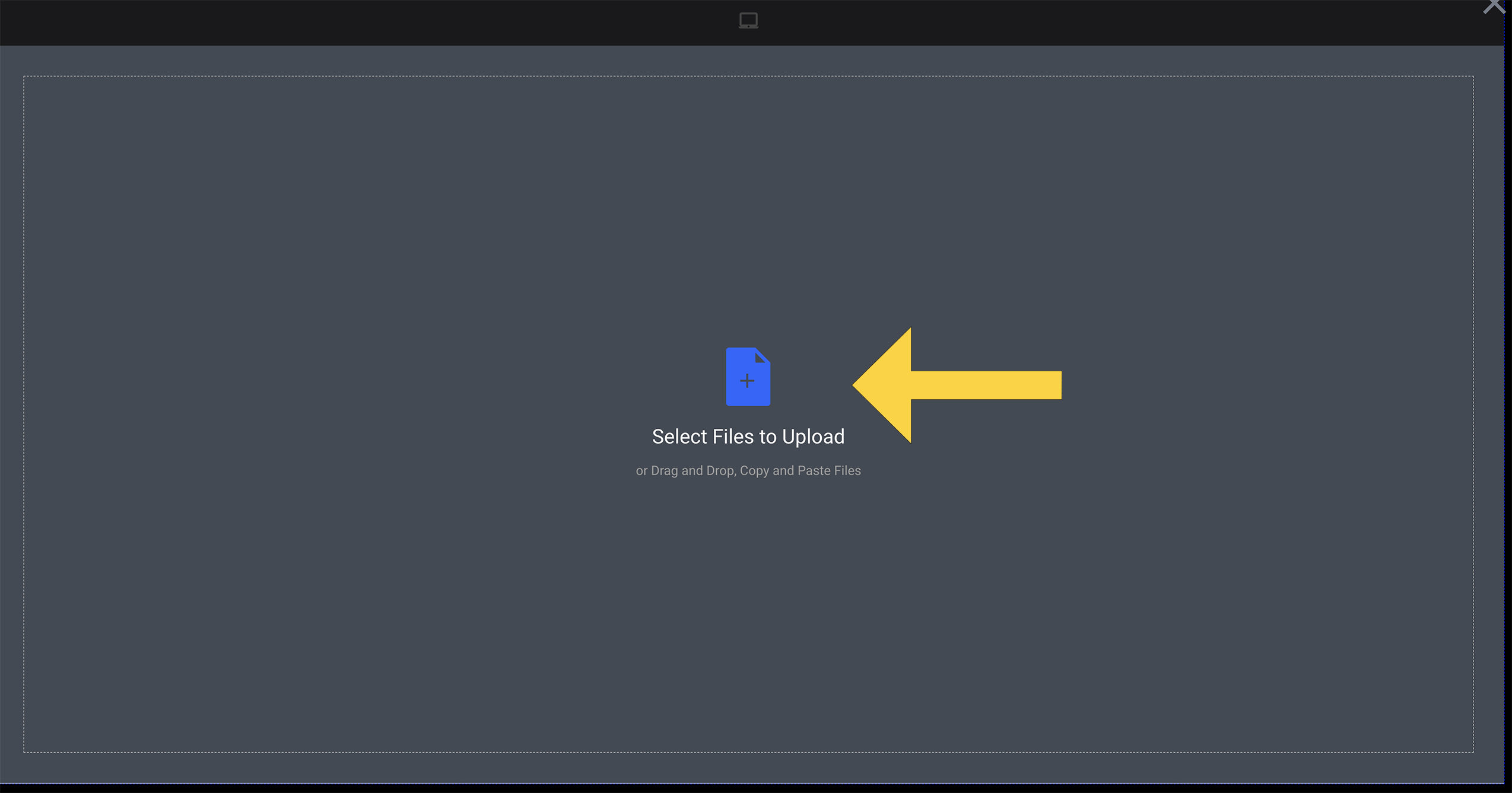 |
|---|
Step 7 | Once it has uploaded, make sure you are in the section settings. | 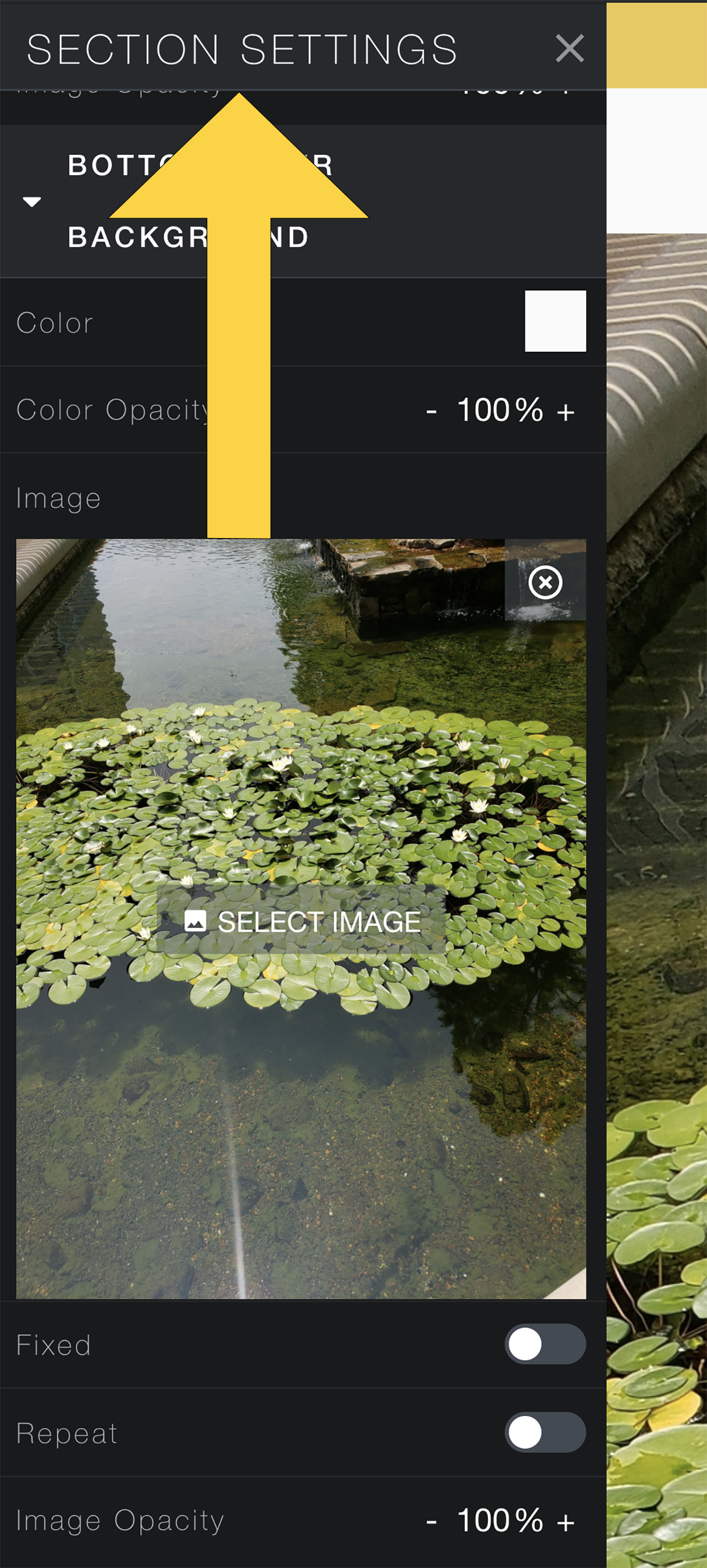 |
|---|
Step 8 | Click and unclick the repeat option under bottom layer background | 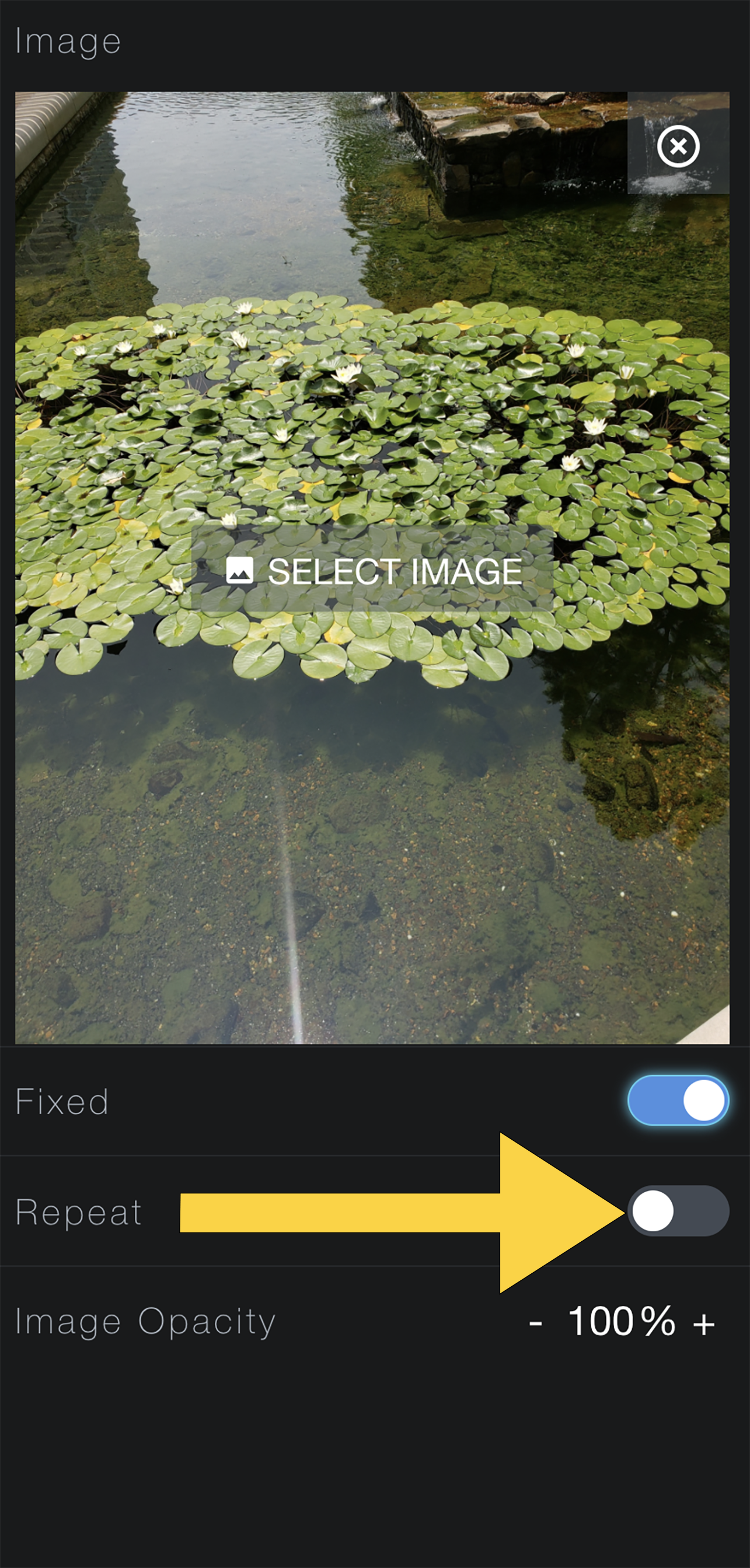 |
|---|
Step 9 | Turn on the fixed option. If it was already on, turn it off and back on. | 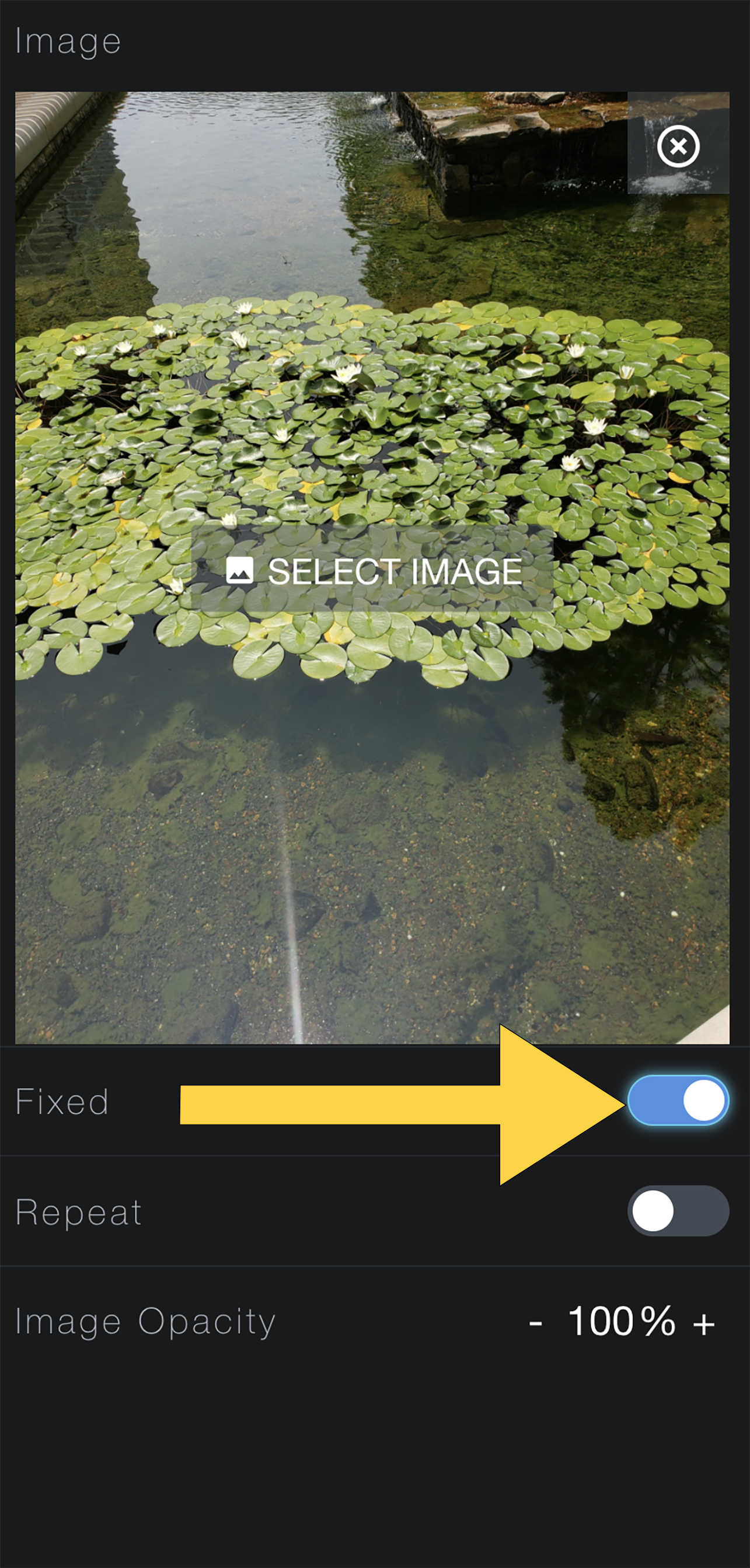 |
|---|
| Step 10 | If you have more than one section on the page repeat this process for any other sections on the page
| 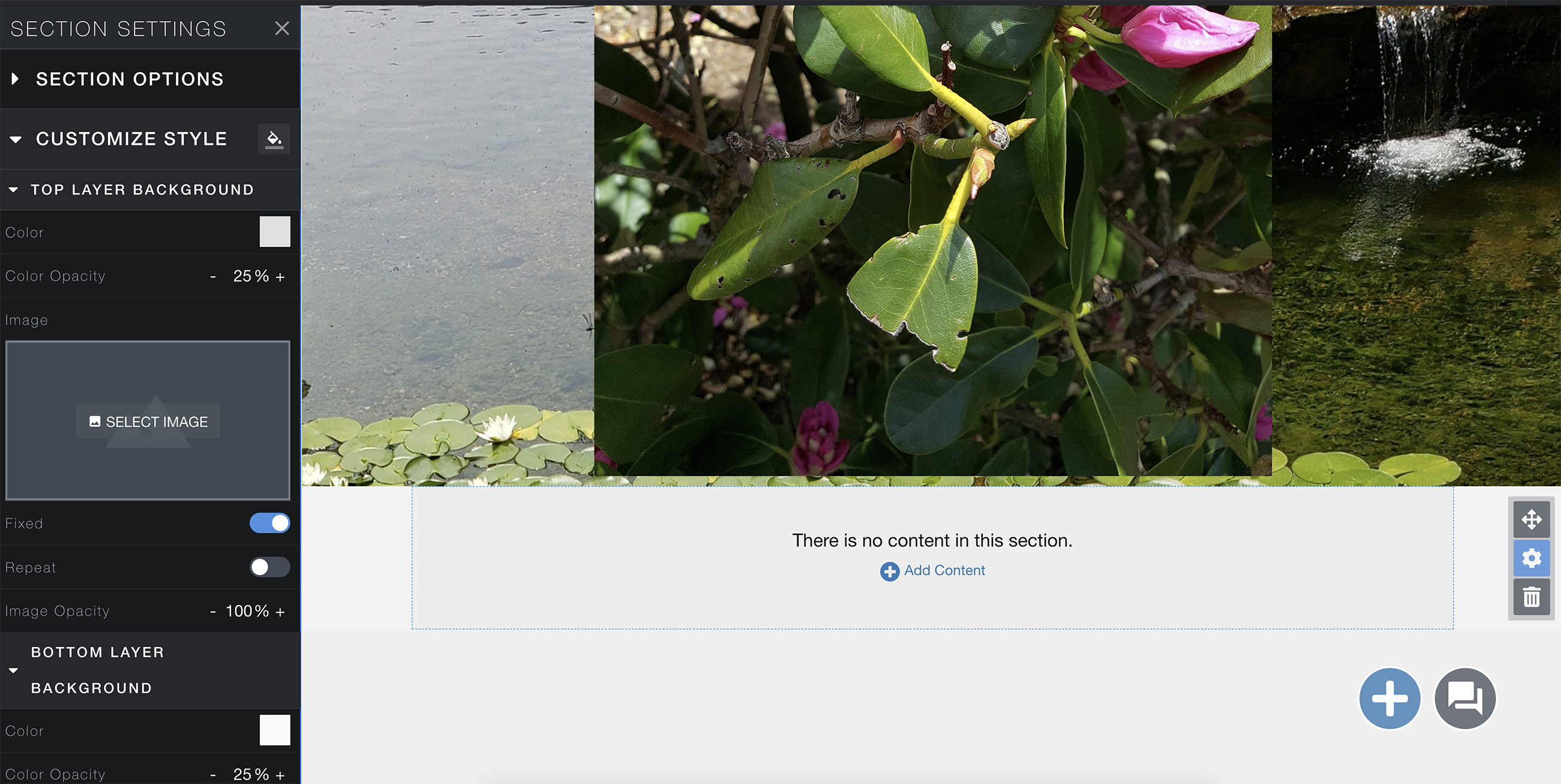 |
|---|
| Step 11 | Hover over the header/navigation menu; click on the lock. | 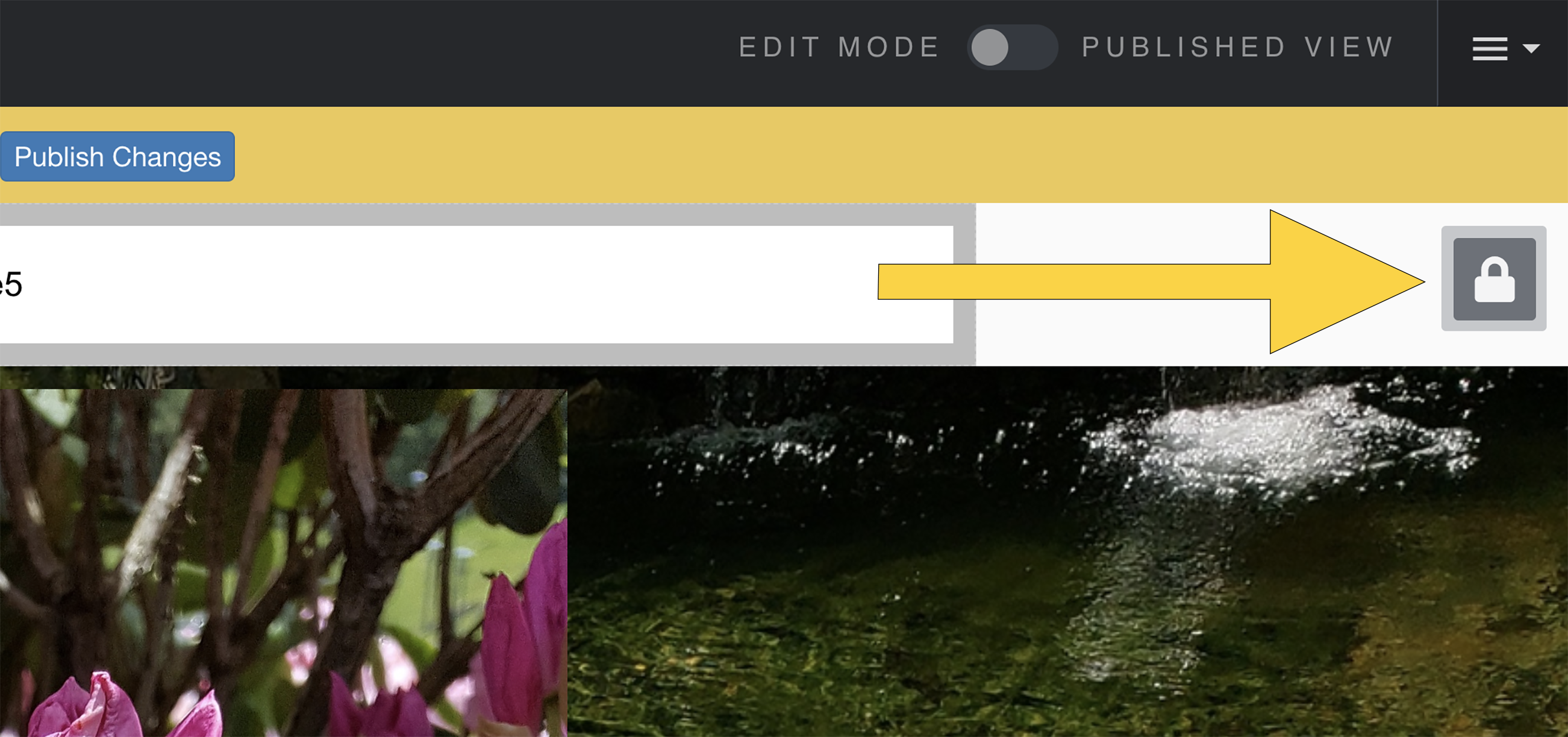 |
|---|
| Step 12 | Click on the gear/settings icon and repeat the steps above for the header/navigation menu. | 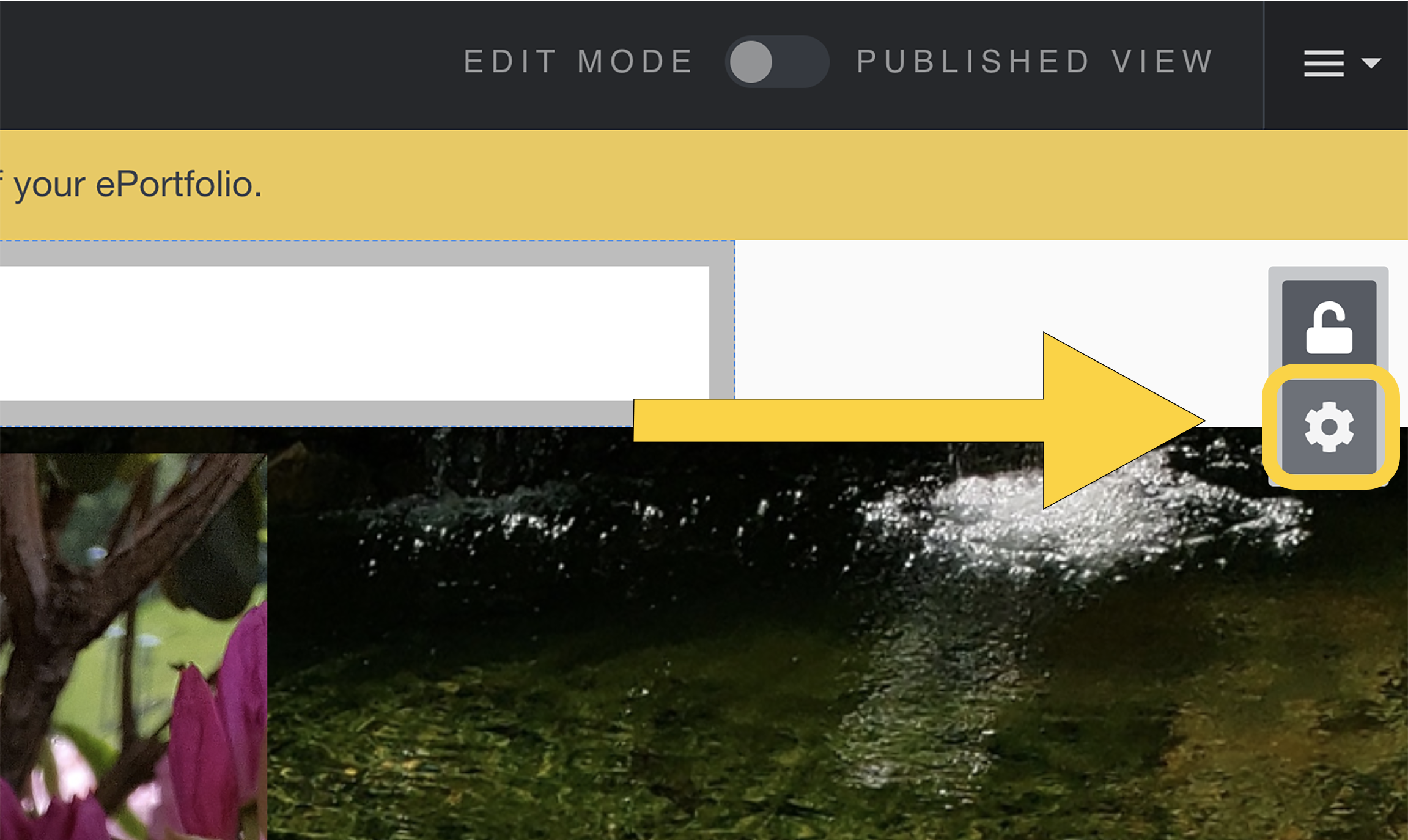 |
|---|
| Step 13 | The background should now connect from top to bottom! | 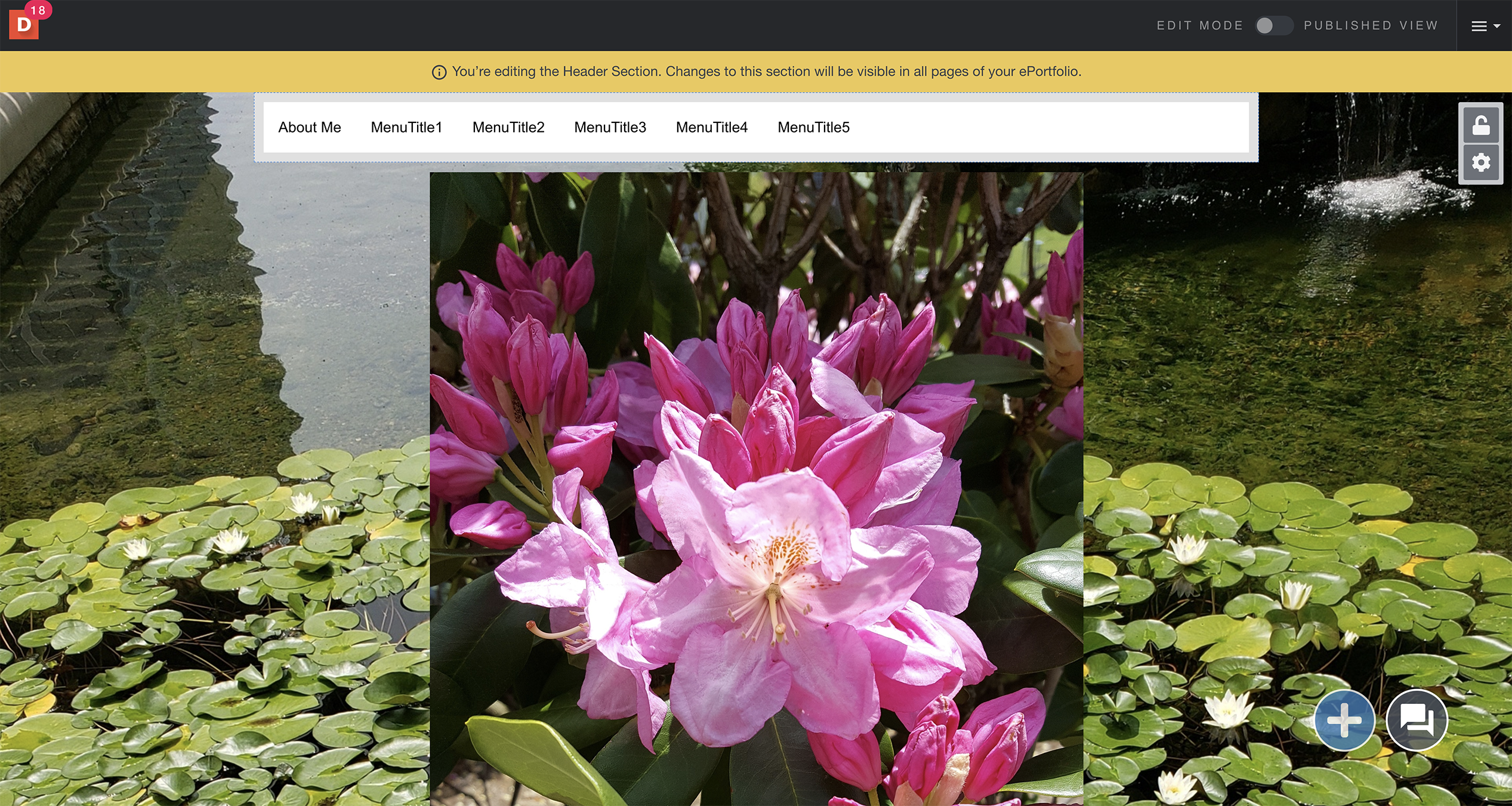 |
|---|