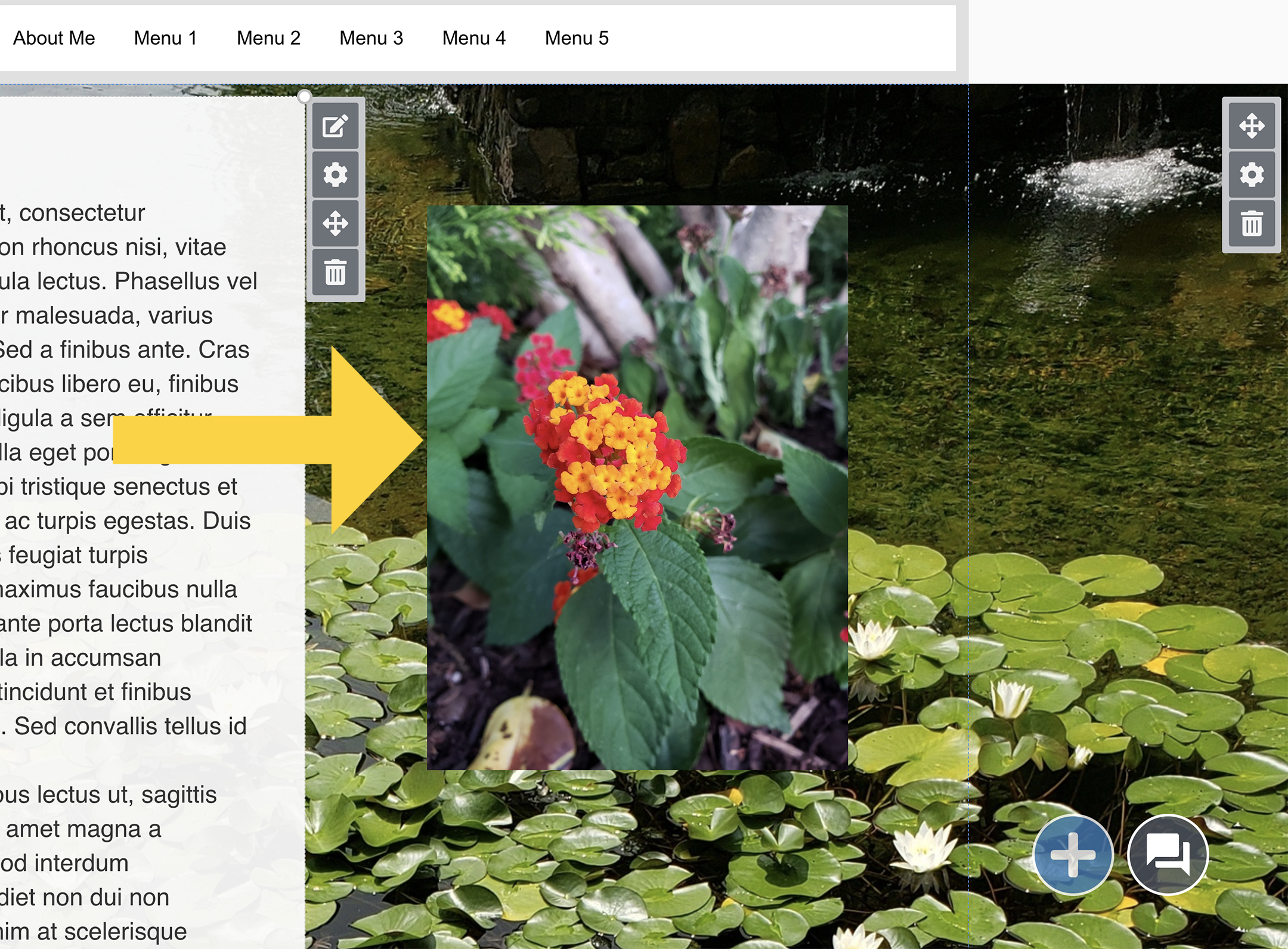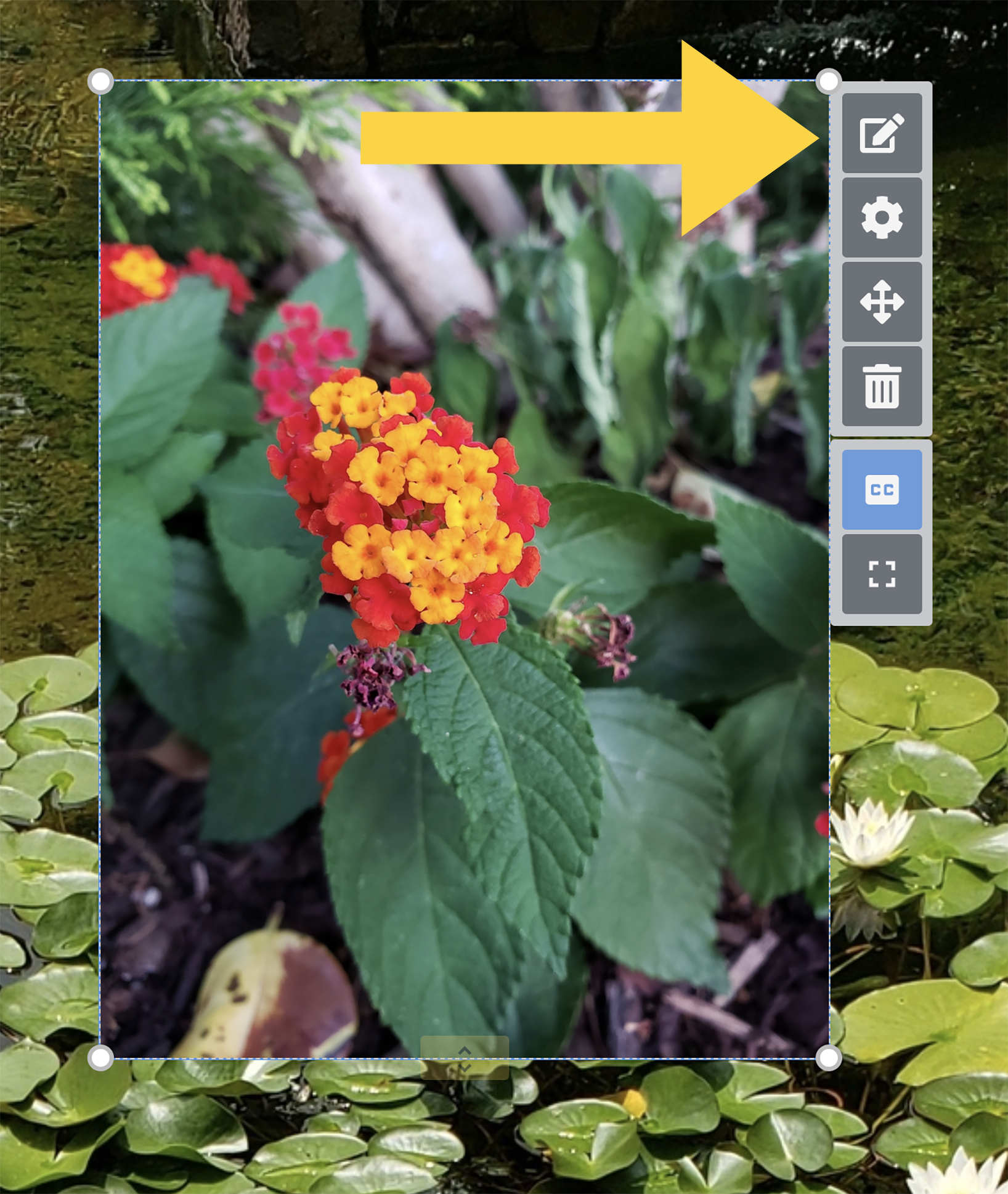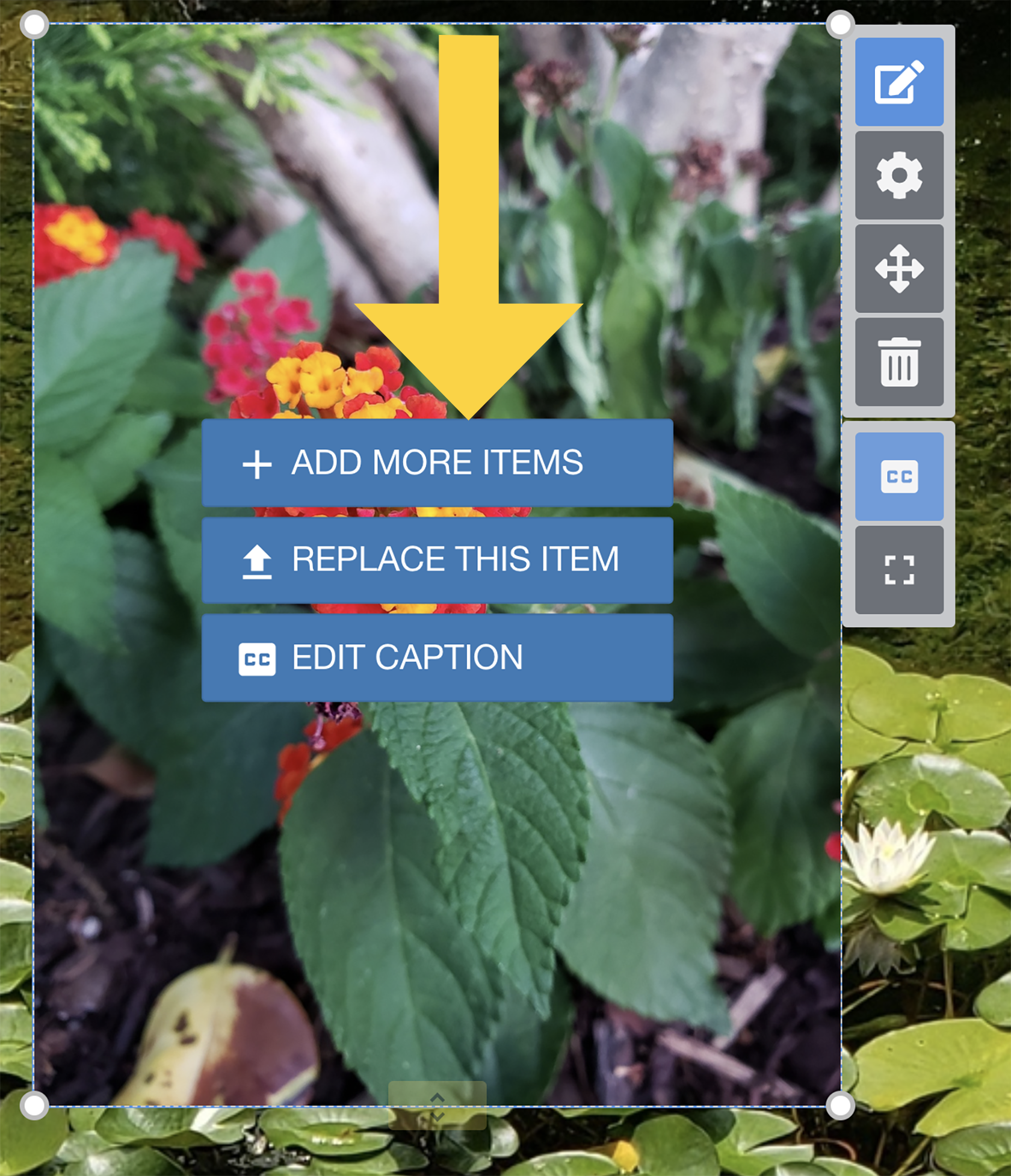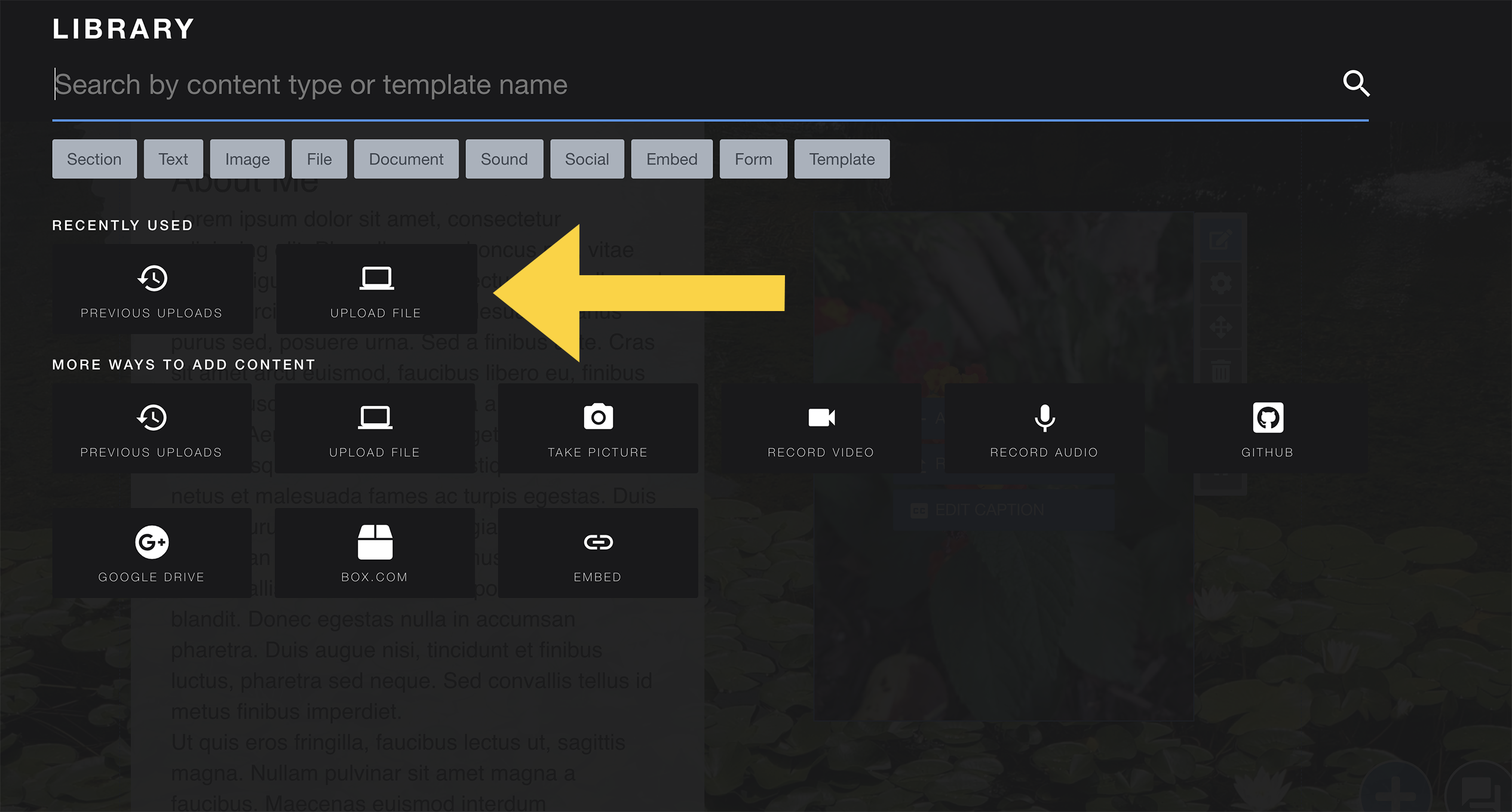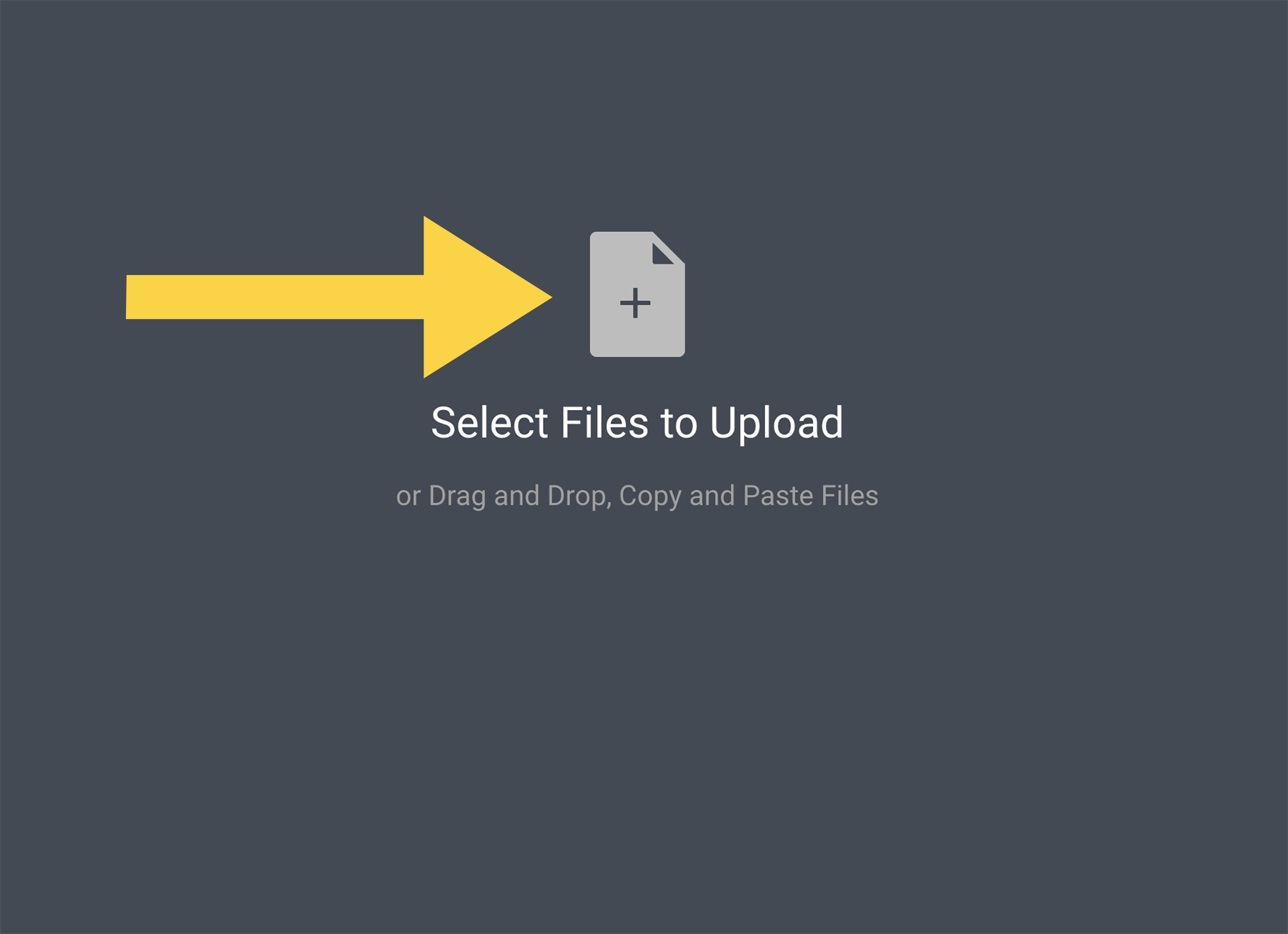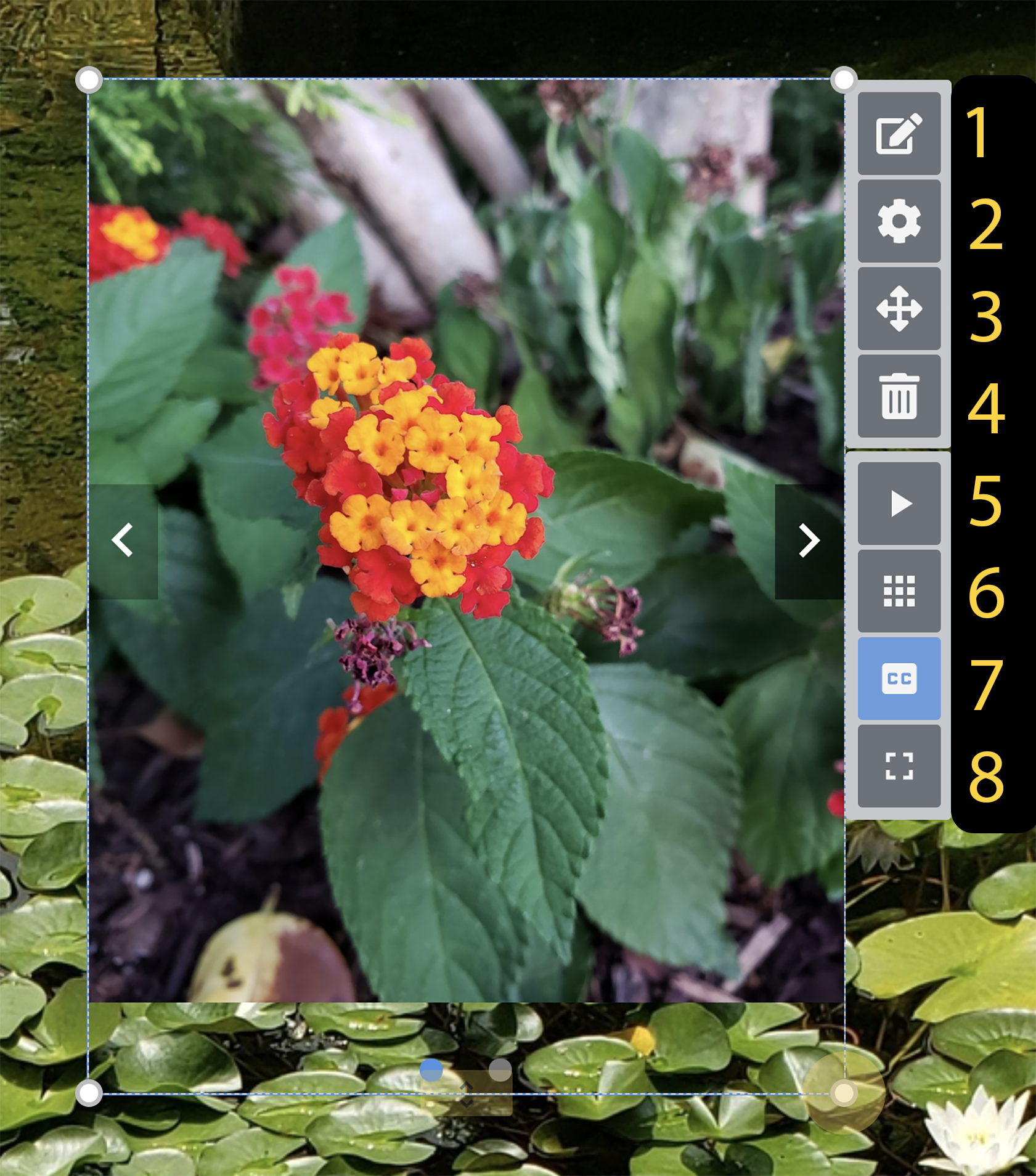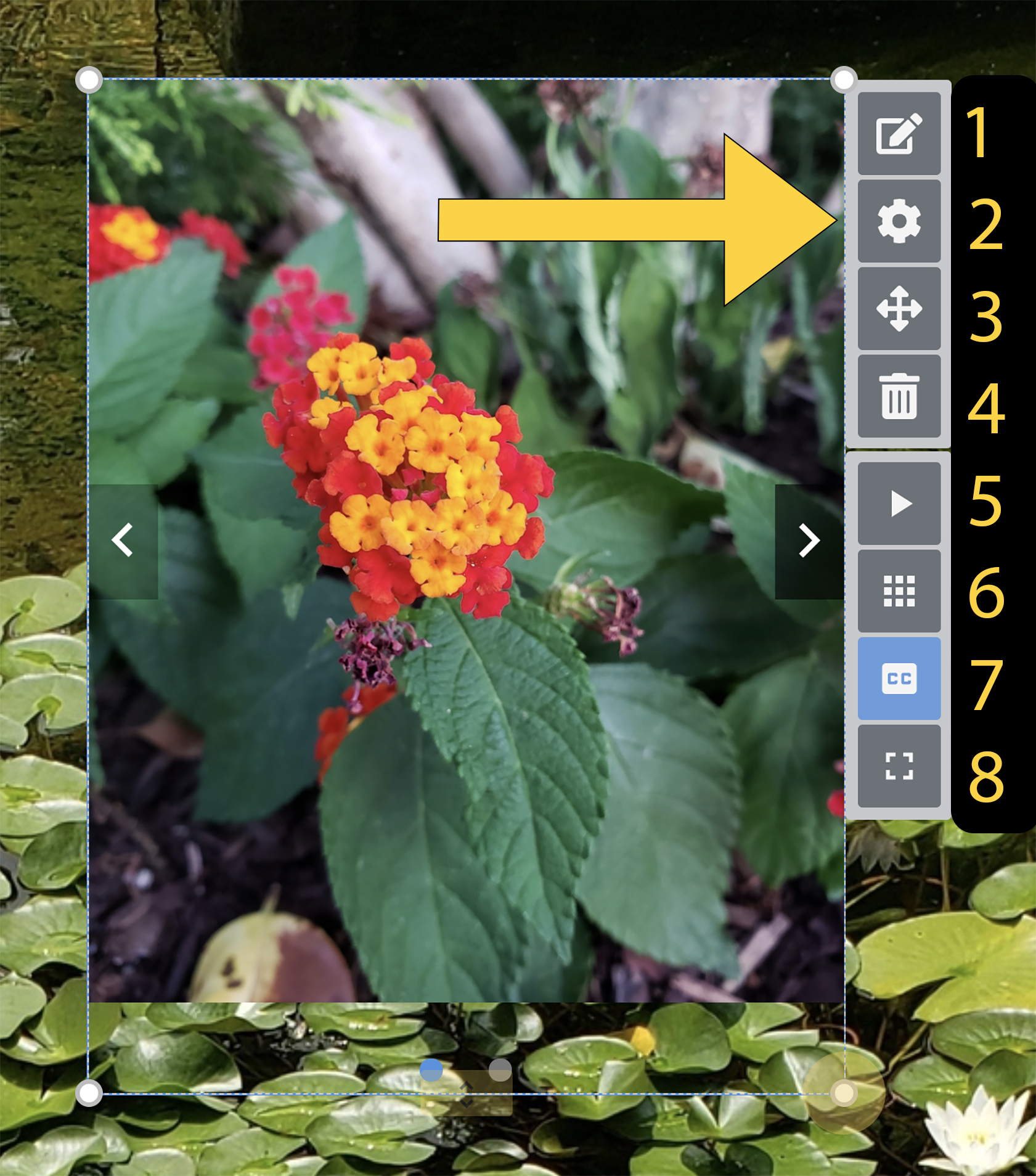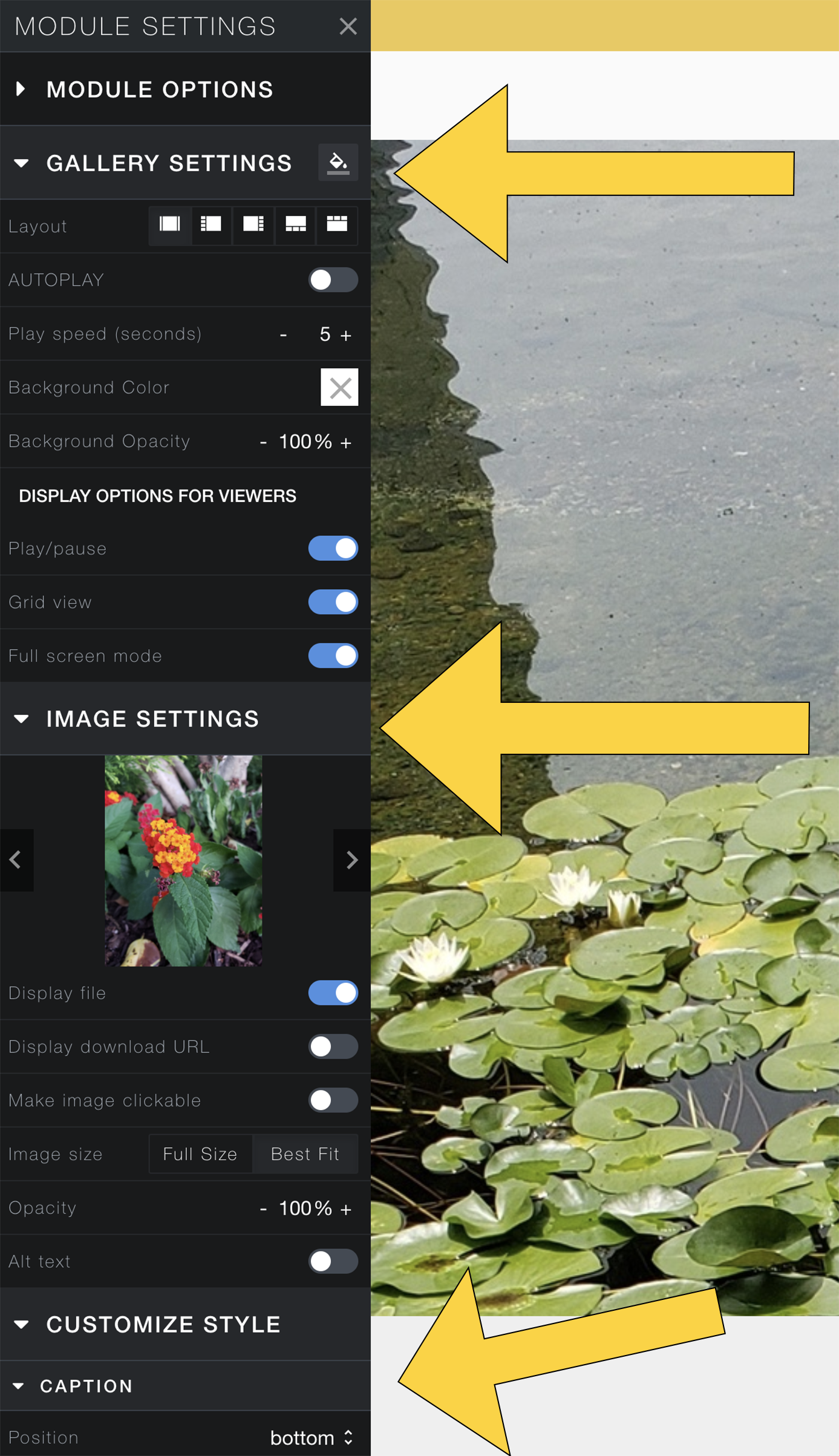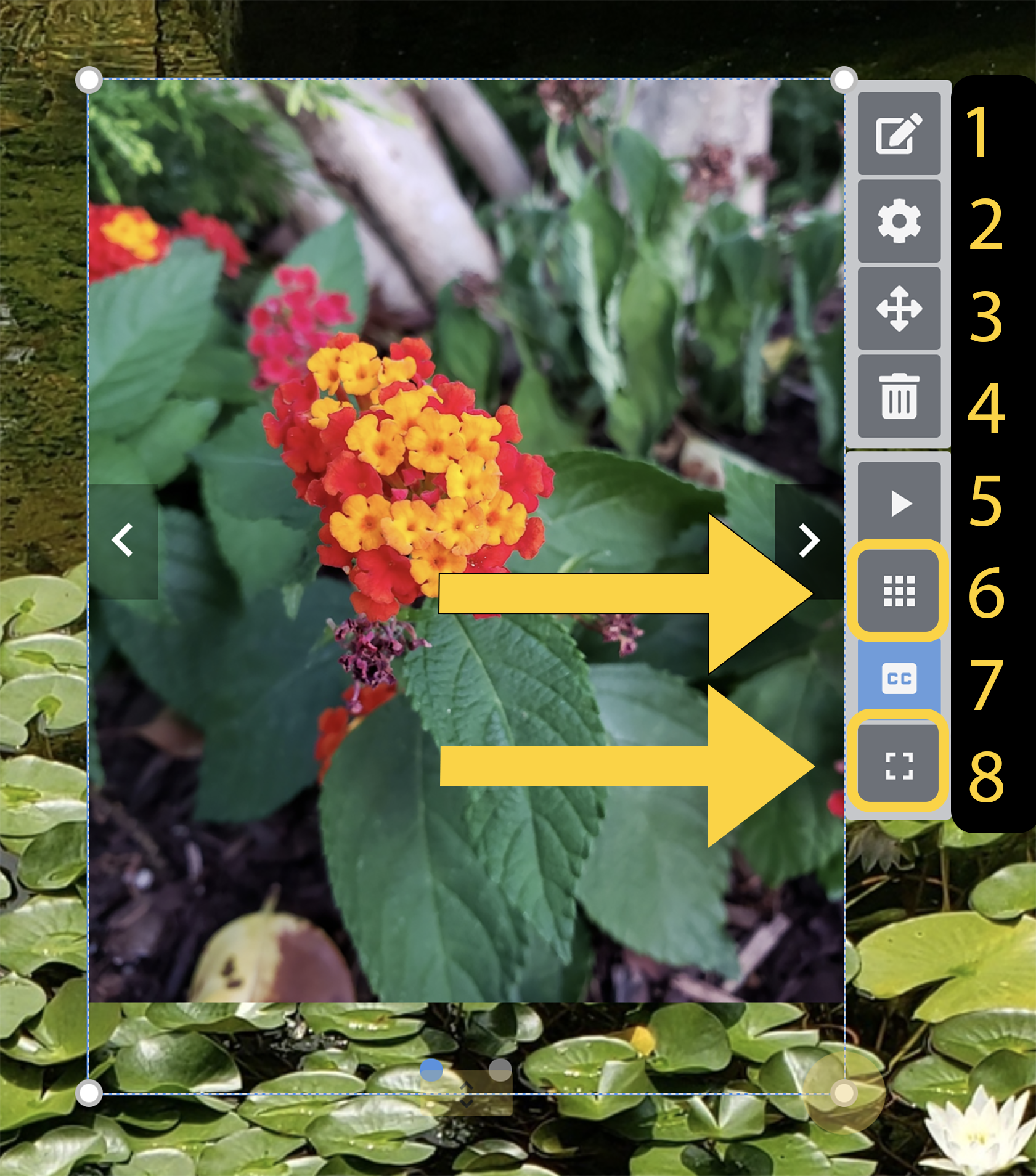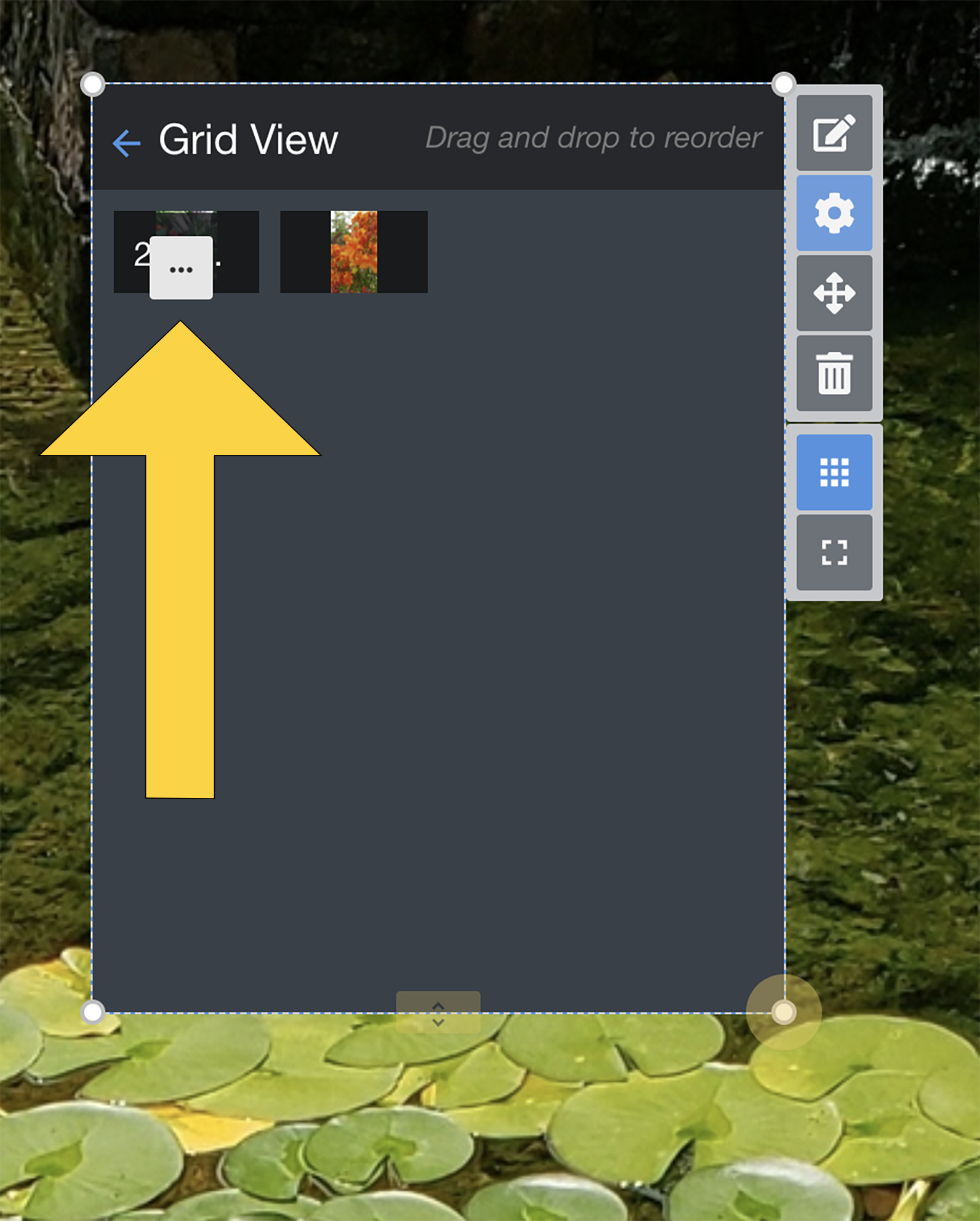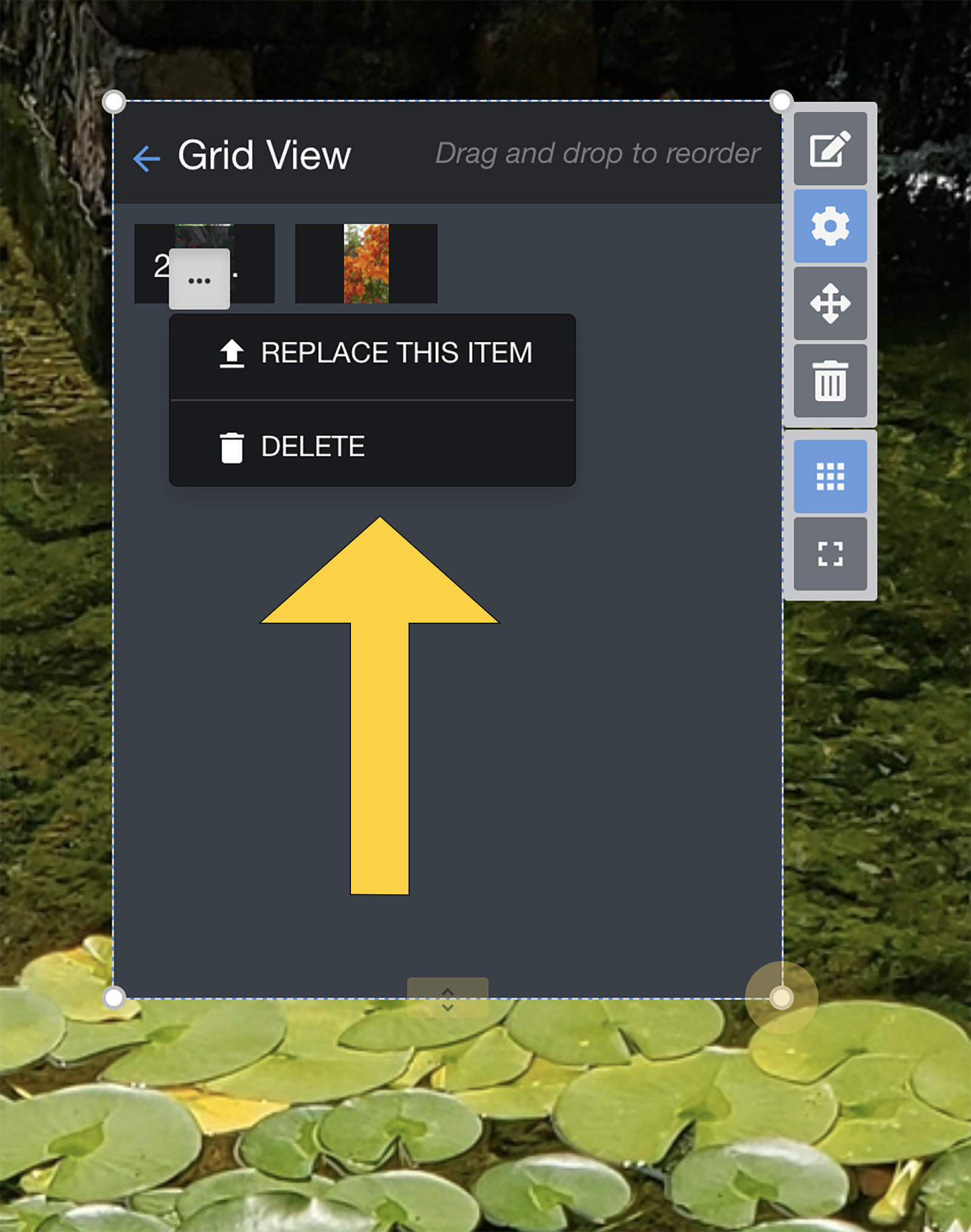This tutorial goes over the basics of making and editing a gallery. A gallery is a series of scrollable images/files that are like a slideshow for your Aportfolio. Your gallery can contain images (.png, jpg) videos (.mov or mp4) or .pdf file types.
There are three sections to this tutorial:
Creating an Image Gallery
Editing your Image Gallery
Rearranging and Deleting Images from your gallery
Click to view PDF Version
Creating an Image Gallery
Step 1 | To add a gallery you must first upload a single image to a page in your ePortfolio | 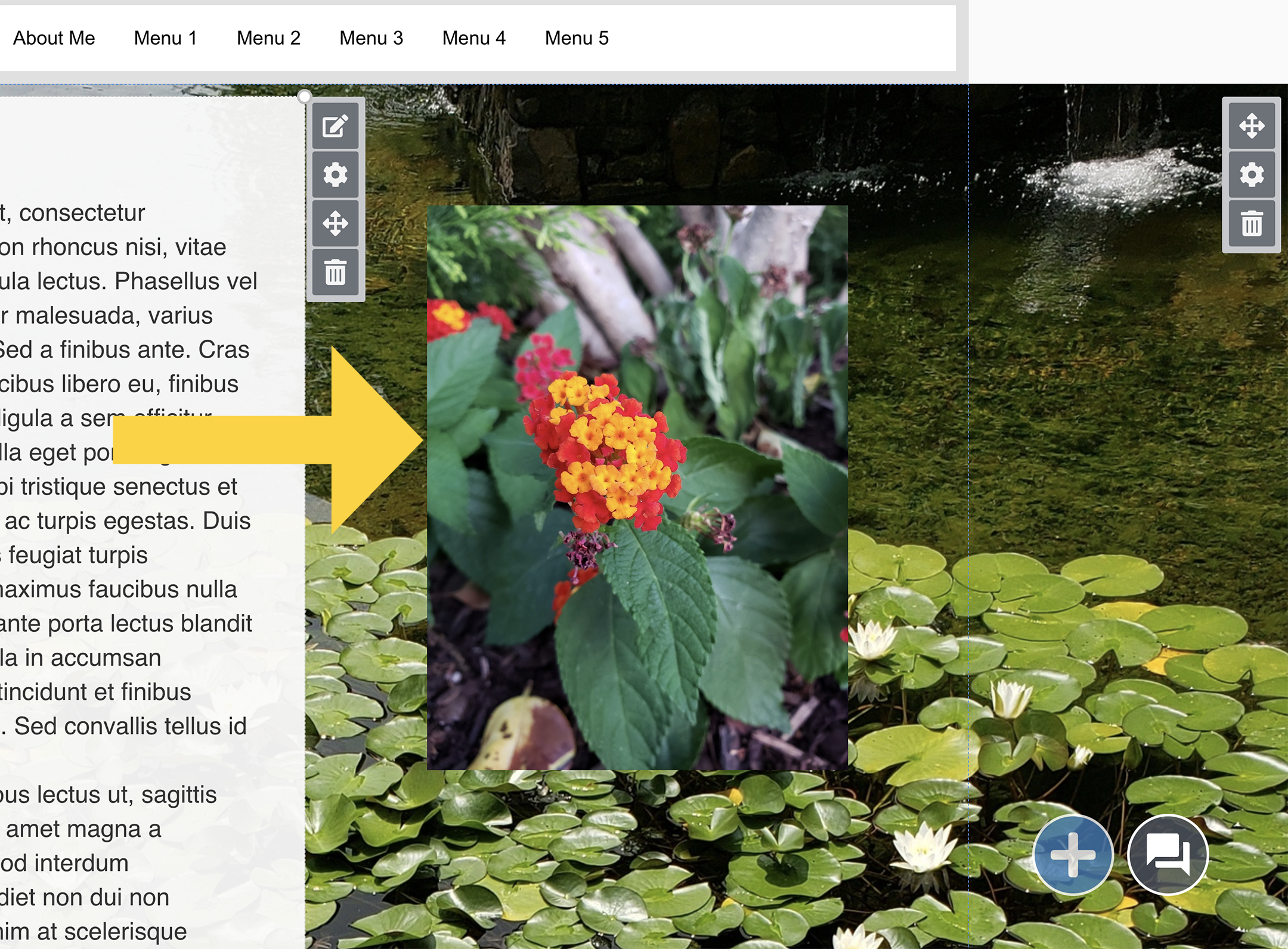 |
|---|
Step 2 |
Once the image is on your page, hover over the image and click on the pencil and box icon.
| 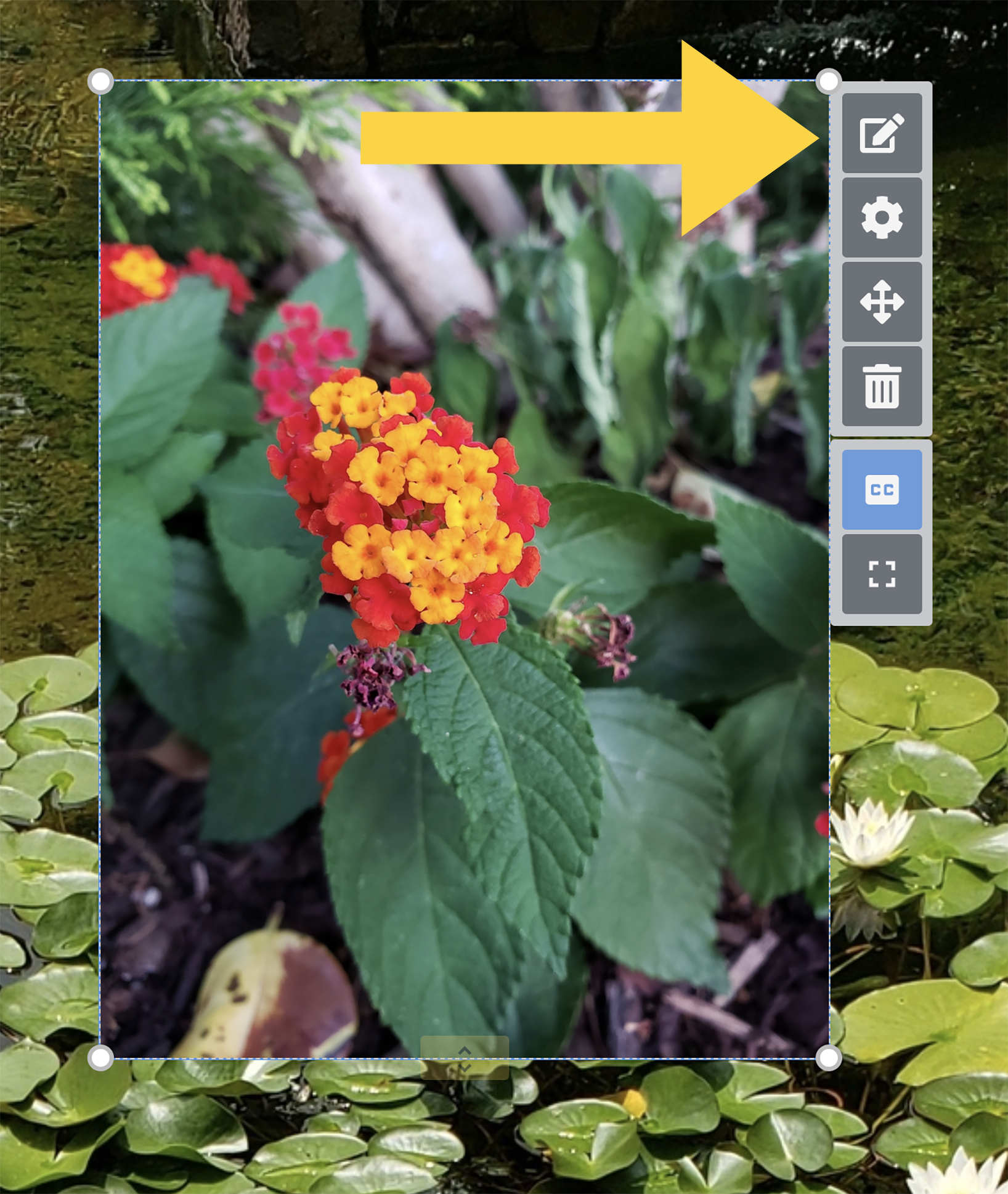 |
|---|
Step 3 | Click “Add more items”.
Note: you can add the following file types to your gallery: .png, .jpg, .pdf,. mp4
| 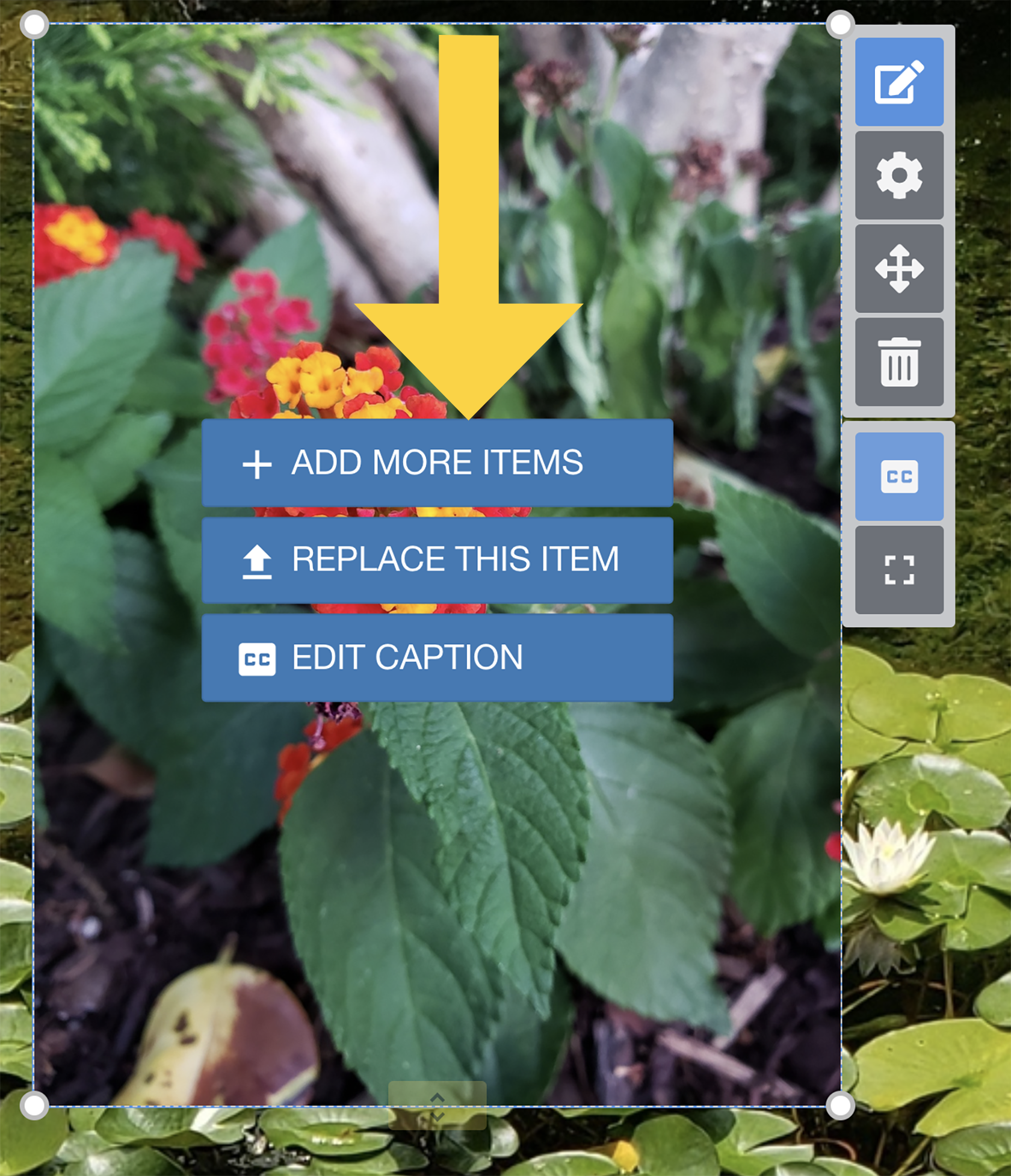 |
|---|
Step 4 | Click Upload File | 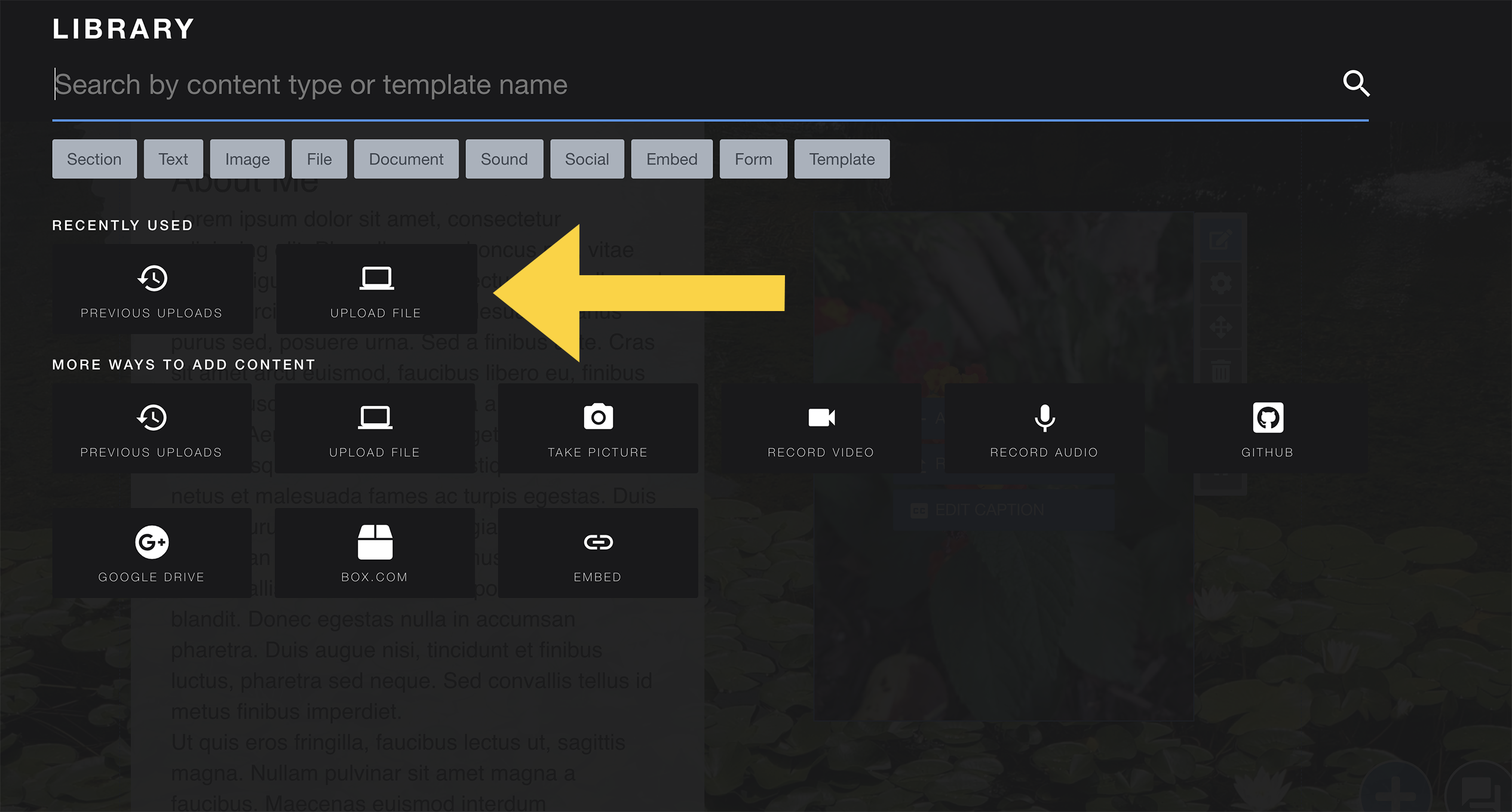 |
|---|
| Step 5 | You can upload numerous pictures at the same time by either dragging and dropping your files, or clicking “Select Files to Upload”. Then click Upload. | 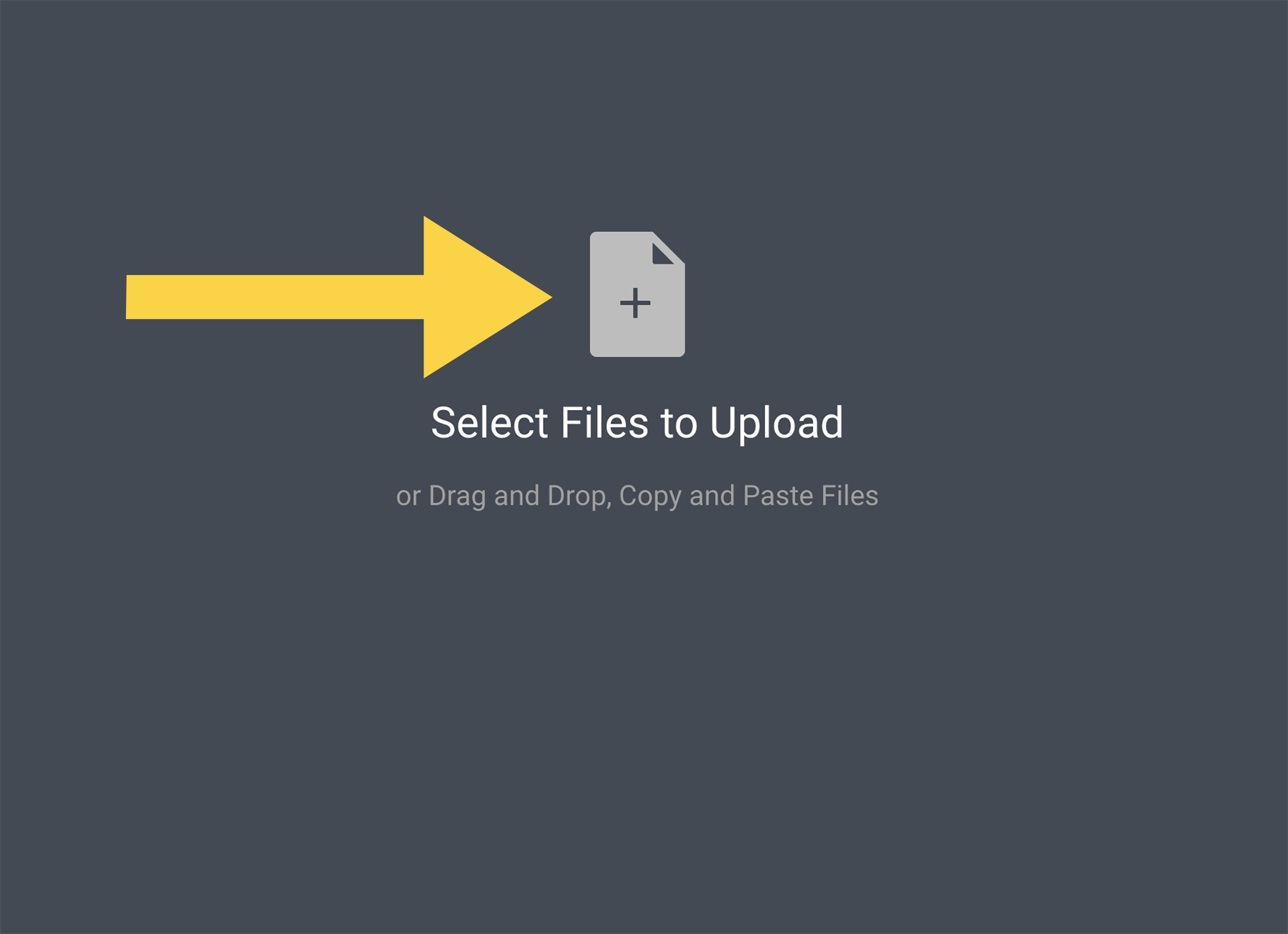 |
|---|
Editing an Image Gallery
Step 1 | Edit Icon: Add additional photos to your gallery Settings icon: Edit the look and functionality of your gallery Move icon: Move your gallery around on your page Delete icon: Delete your entire gallery Play icon: Begin an auto slideshow Grid View icon: show all photos on a grid to rearrange and delete photos in your gallery Caption icon: Show or hide captions (click here to learn how to add captions) Full-screen icon: Show all photos on a grid full-screen
| 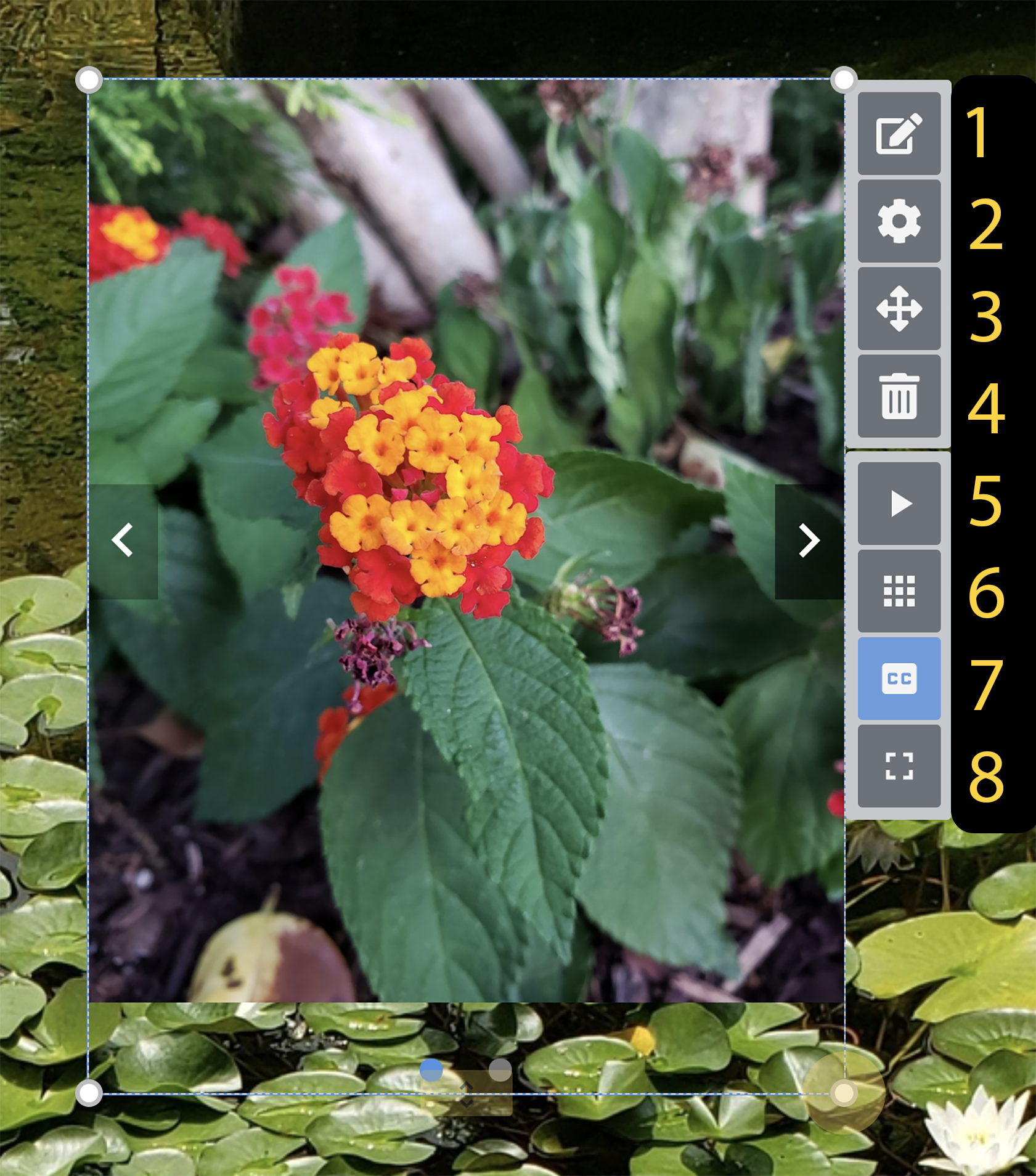 |
|---|
Step 2 | To edit the look and functionality of your Photo Gallery, click the Settings Menu | 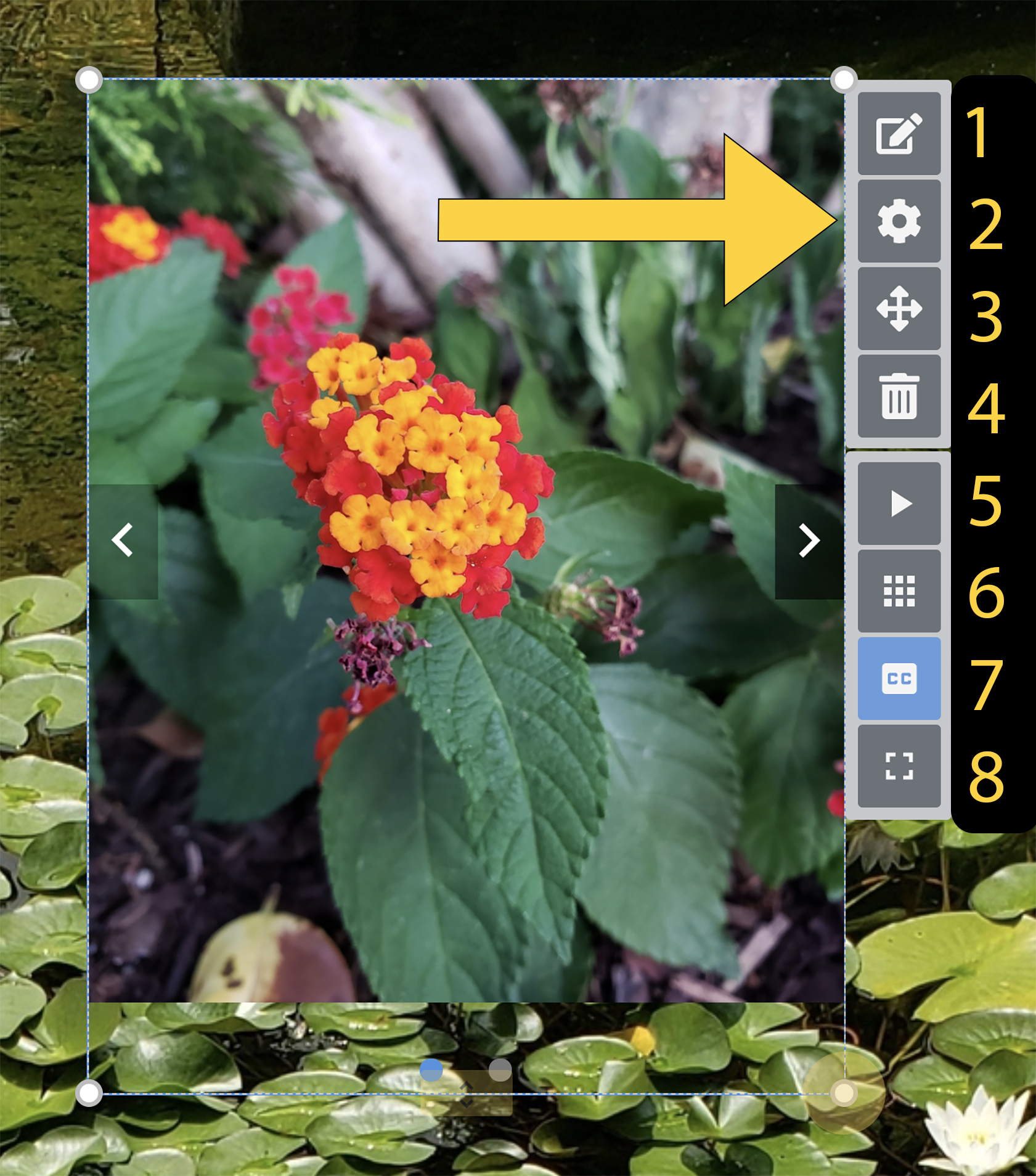 |
|---|
Step 3 | On the left side of your screen, you will be able to edit the gallery, image, and caption settings. | 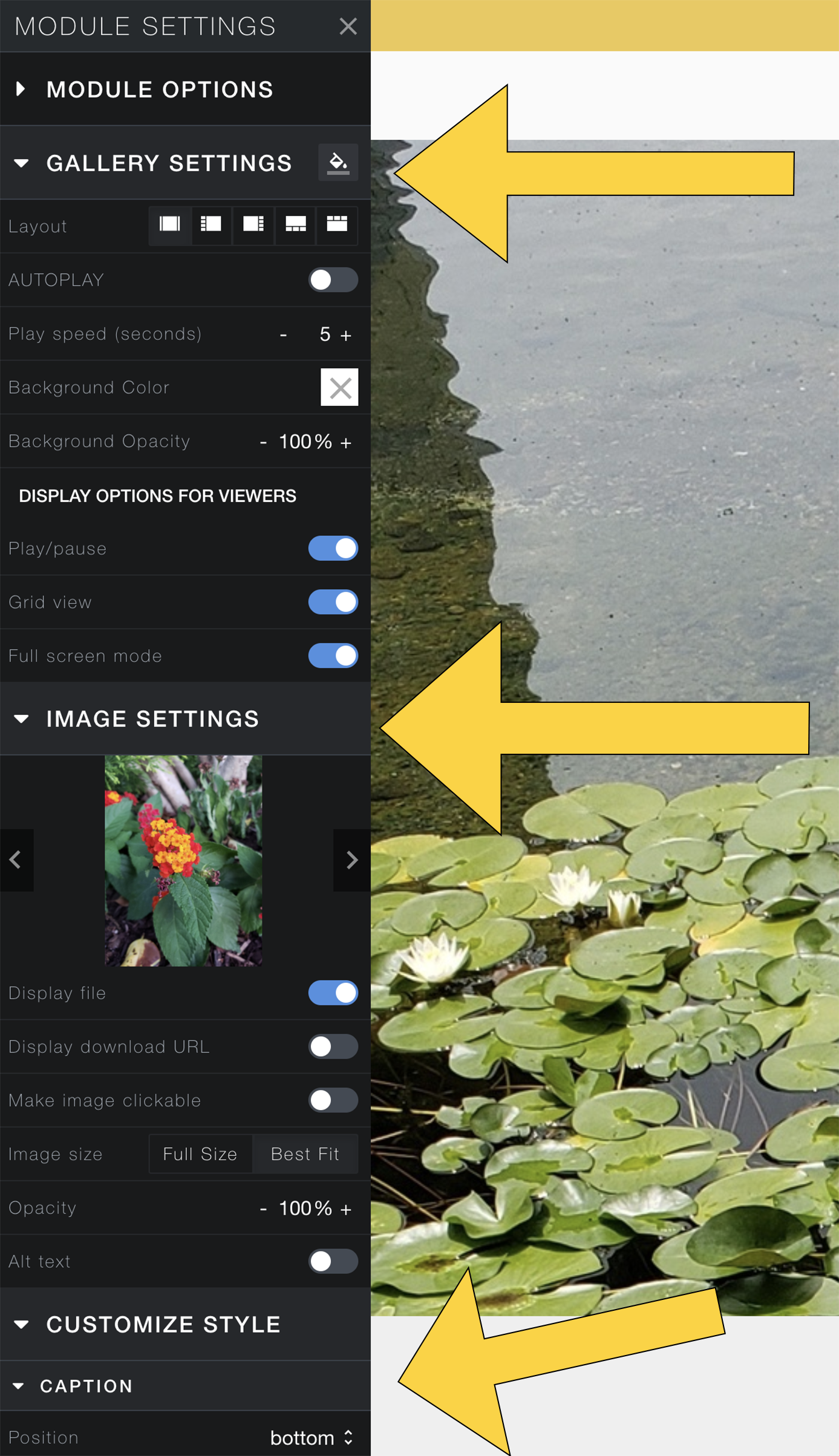 |
|---|
Rearranging and Deleting Images from Your Gallery
Step 1 | First, hover over your gallery and click on the grid view or full-screen view, then grid view. | 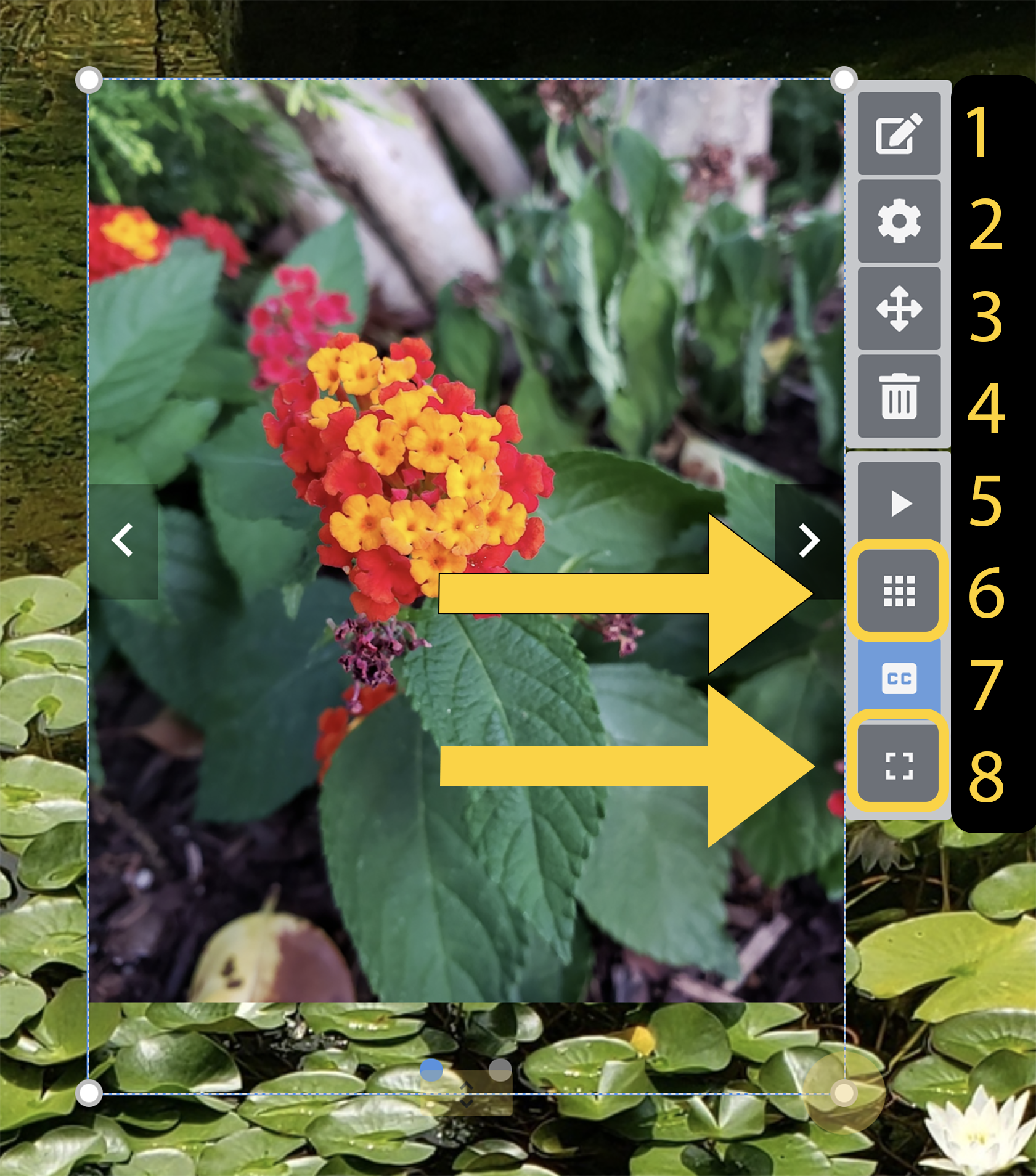 |
|---|
Step 2 | Hover over the photo you would like to delete or rearrange and click on the three dots. | 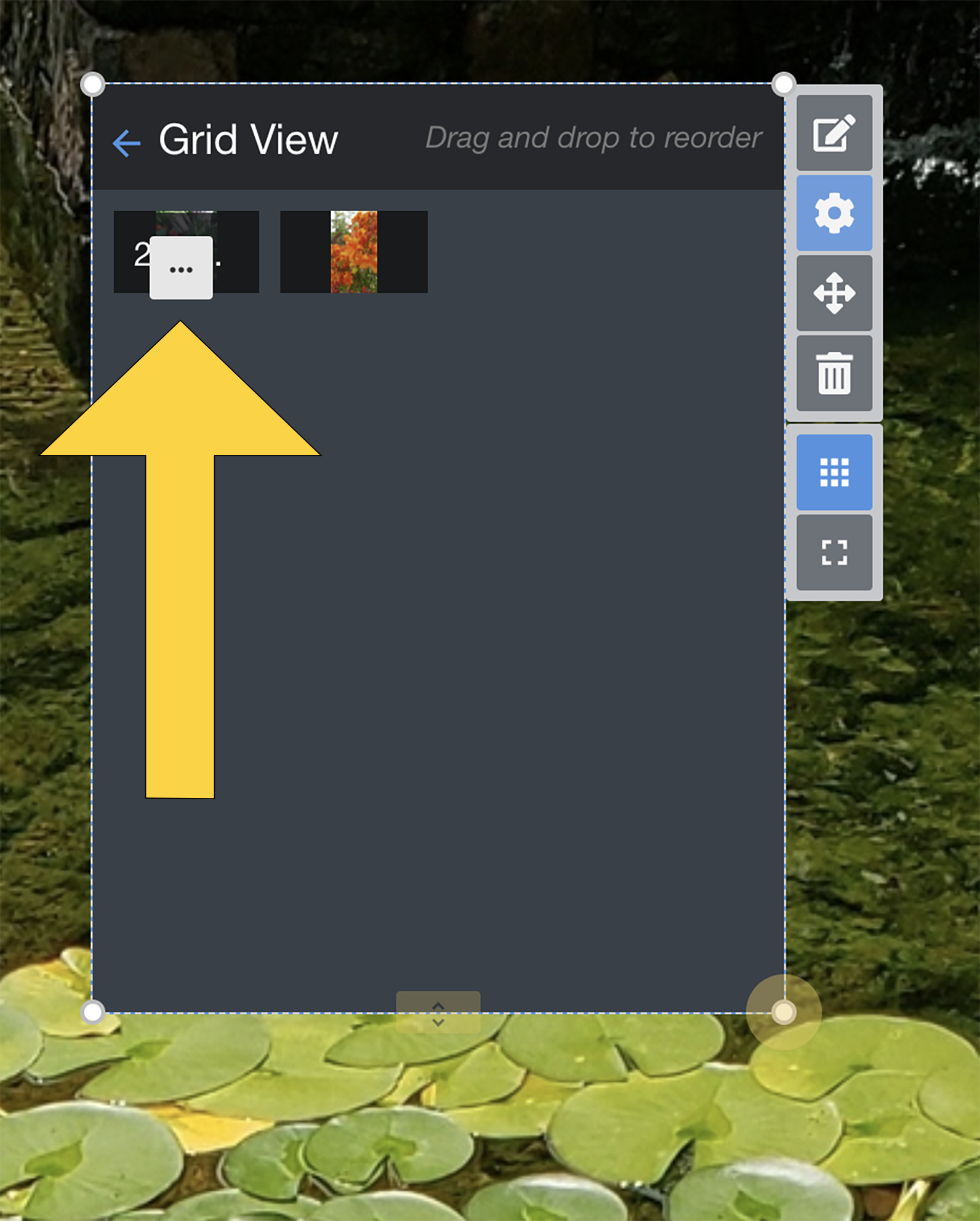 |
|---|
Step 3 | Finally, click delete. | 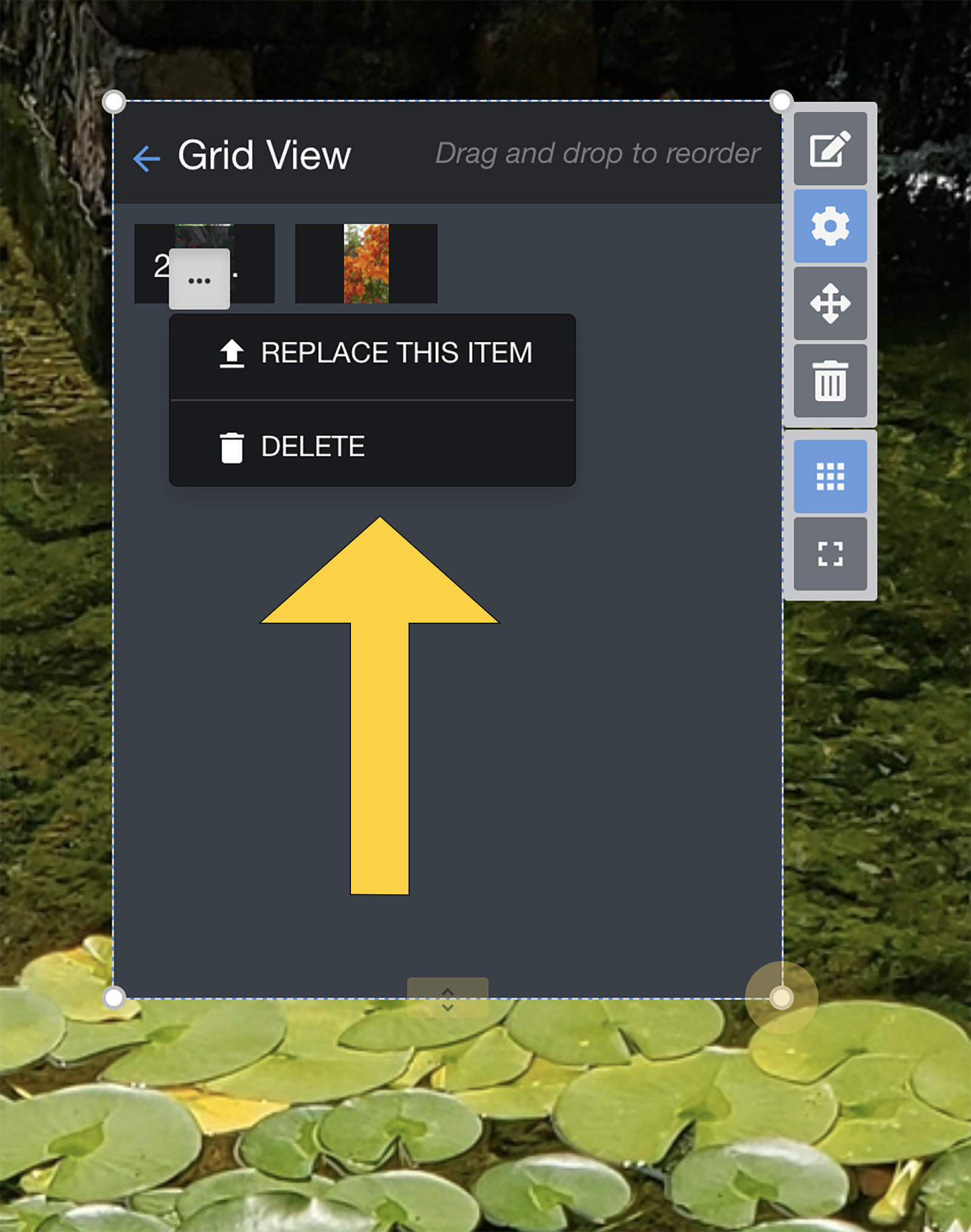 |
|---|
If you have additional questions, email us at aportfolio@appstate.edu