In addition to displaying files visually within your ePortfolio pages, you have the option to display files as text links within your text modules.
Step 1 |
Highlight the text that you want to link your file to, it may be helpful if the text is indicative of what is attached such as, “read my report.” Once you highlight the desired text and click on the Edit icon (the pen icon) a settings bar will appear above your text box. | 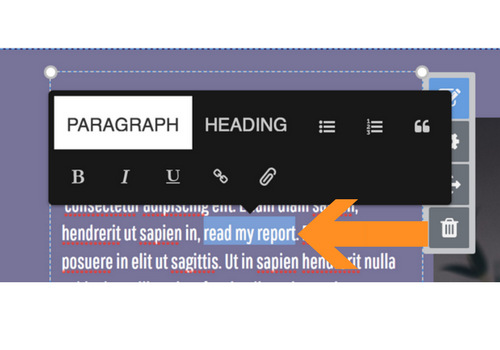 |
|---|---|---|
Step 2 | To attach a file to the text, select the paperclip icon. | 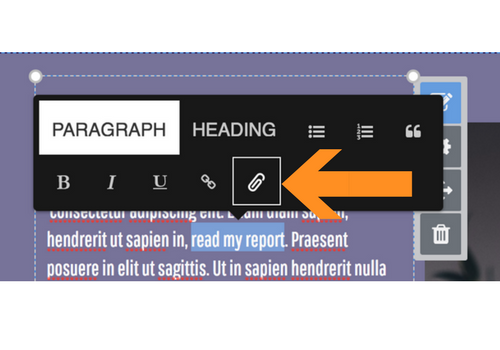 |
Step 3 | Select “Upload File” to select a file from your computer. You can also select “Previous Uploads” if you are selecting a file that has been previously uploaded. Link to files such as documents, PDFs, or media files. | 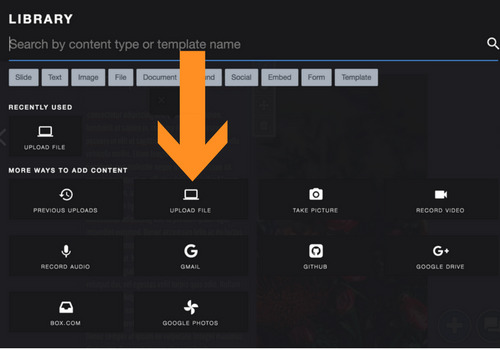 |
Step 4 | Once you have connected your file to the text, you will notice the text has changed color and an underline appears when hovered over. You can also change the color of the link within your text. | 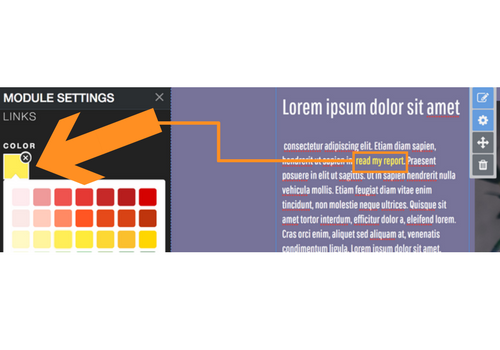 |
If you have additional questions, email us at aportfolio@appstate.edu