Your directory icon is the icon viewers see next to the title of your Aportfolio in the directory.
Note that The Digication system recommends using the following pixel measurements: 1920×1080; 1600×900; 1280×720; 1024×576. Some great websites to edit the dimensions of an image include: Canva and Pixlr. Another alternative is Photoshop. Photoshop is available on most computers in the library.
Click to view the PDF version
Step 1 | To change your directory icon, click on the settings menu. | 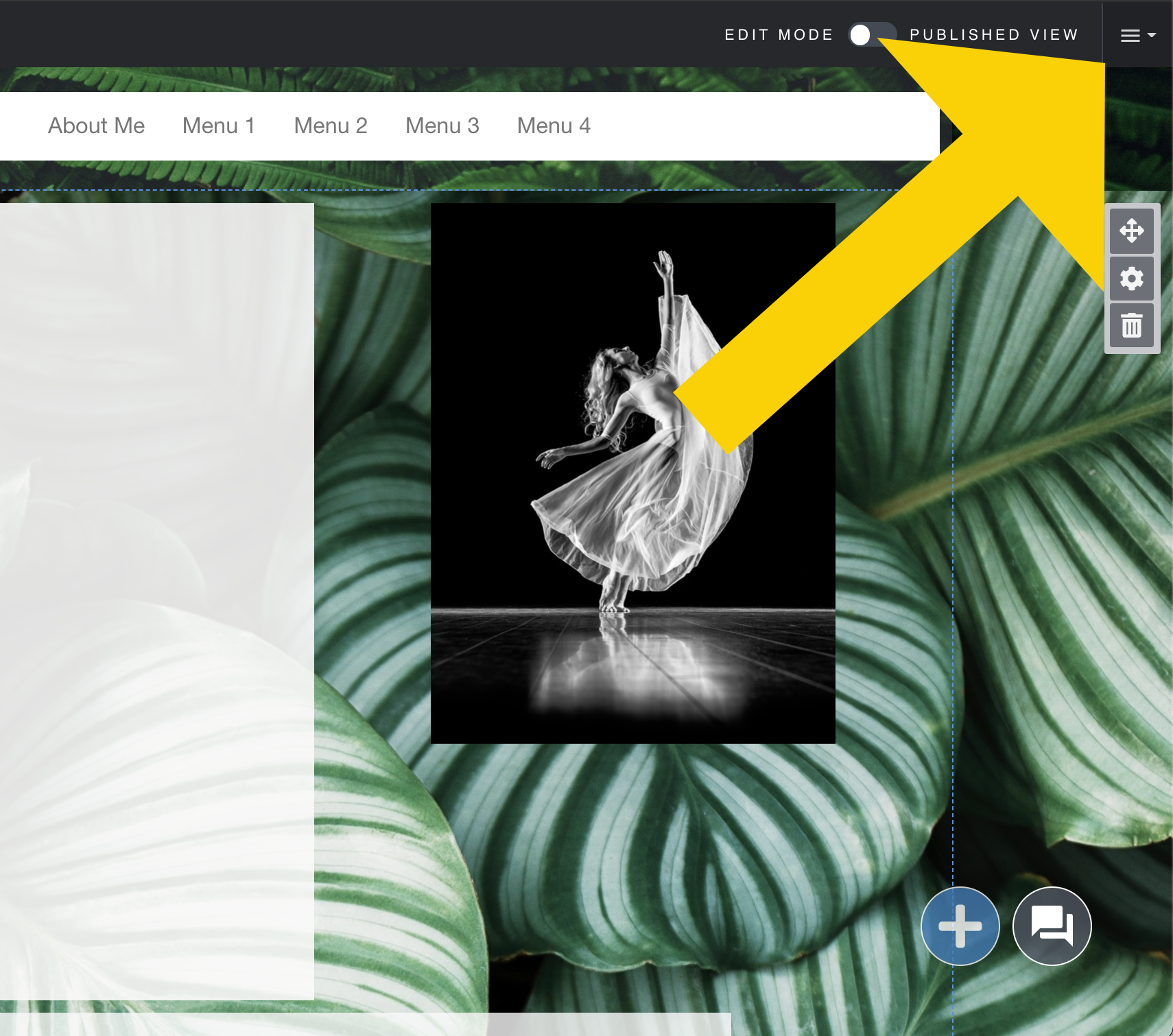 |
|---|
Step 2 | Select settings. | 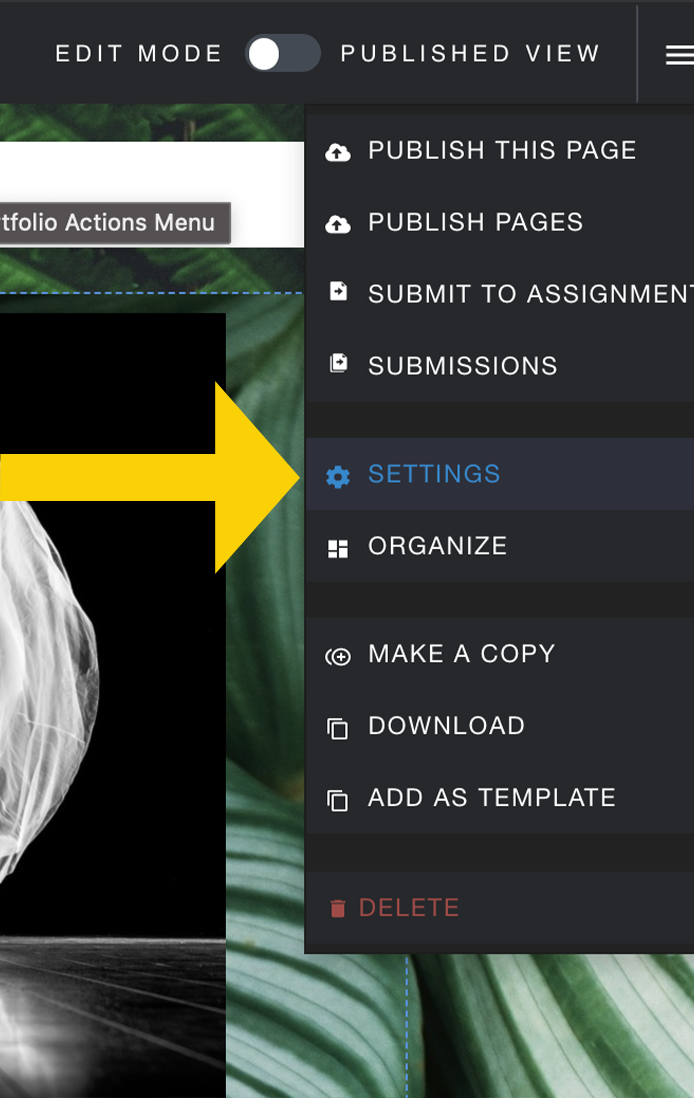 |
|---|
Step 3 | This is your “Directory Icon.” | 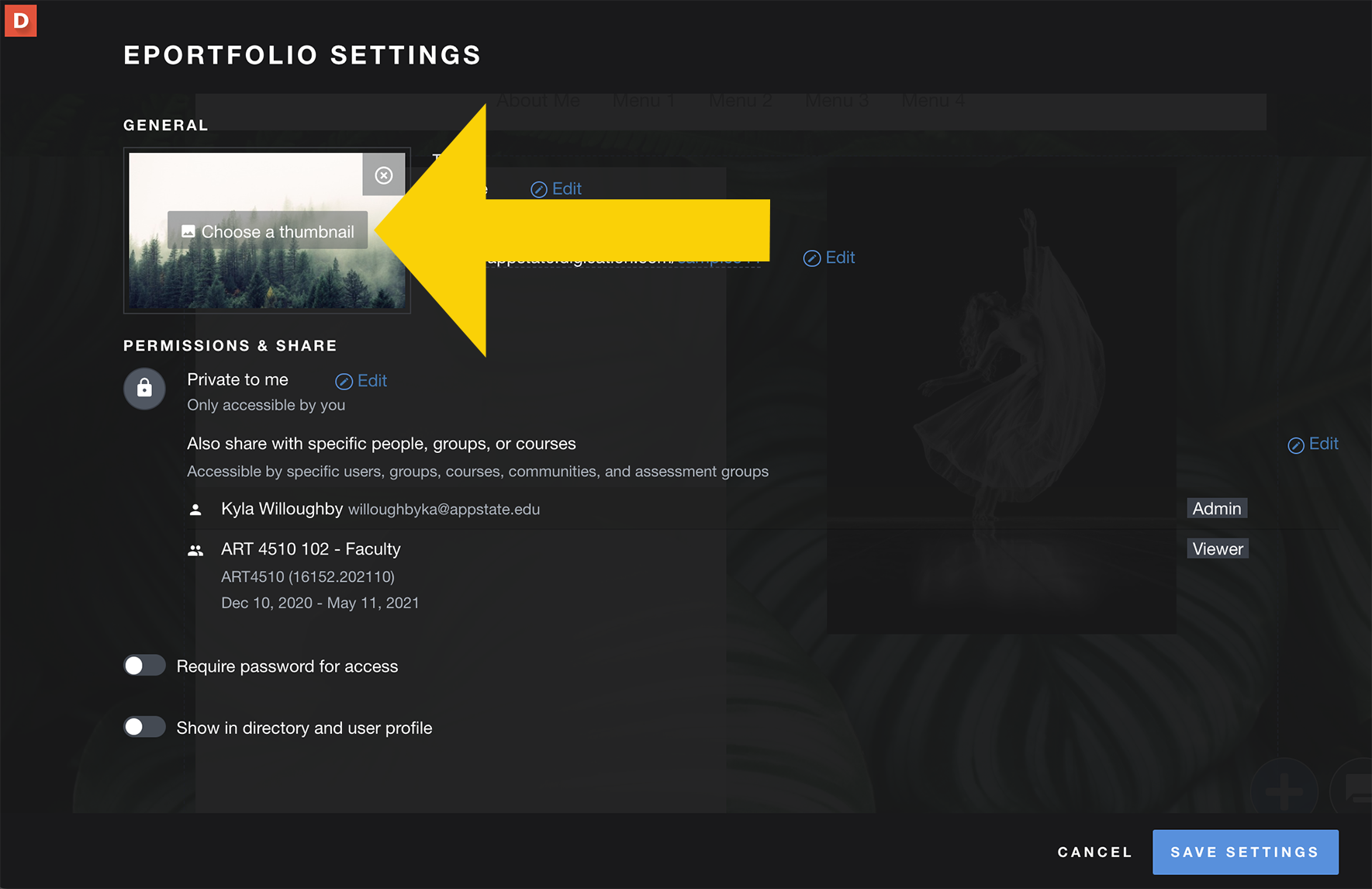 |
|---|
Step 4 | To change it, click “Choose A Thumbnail.” | 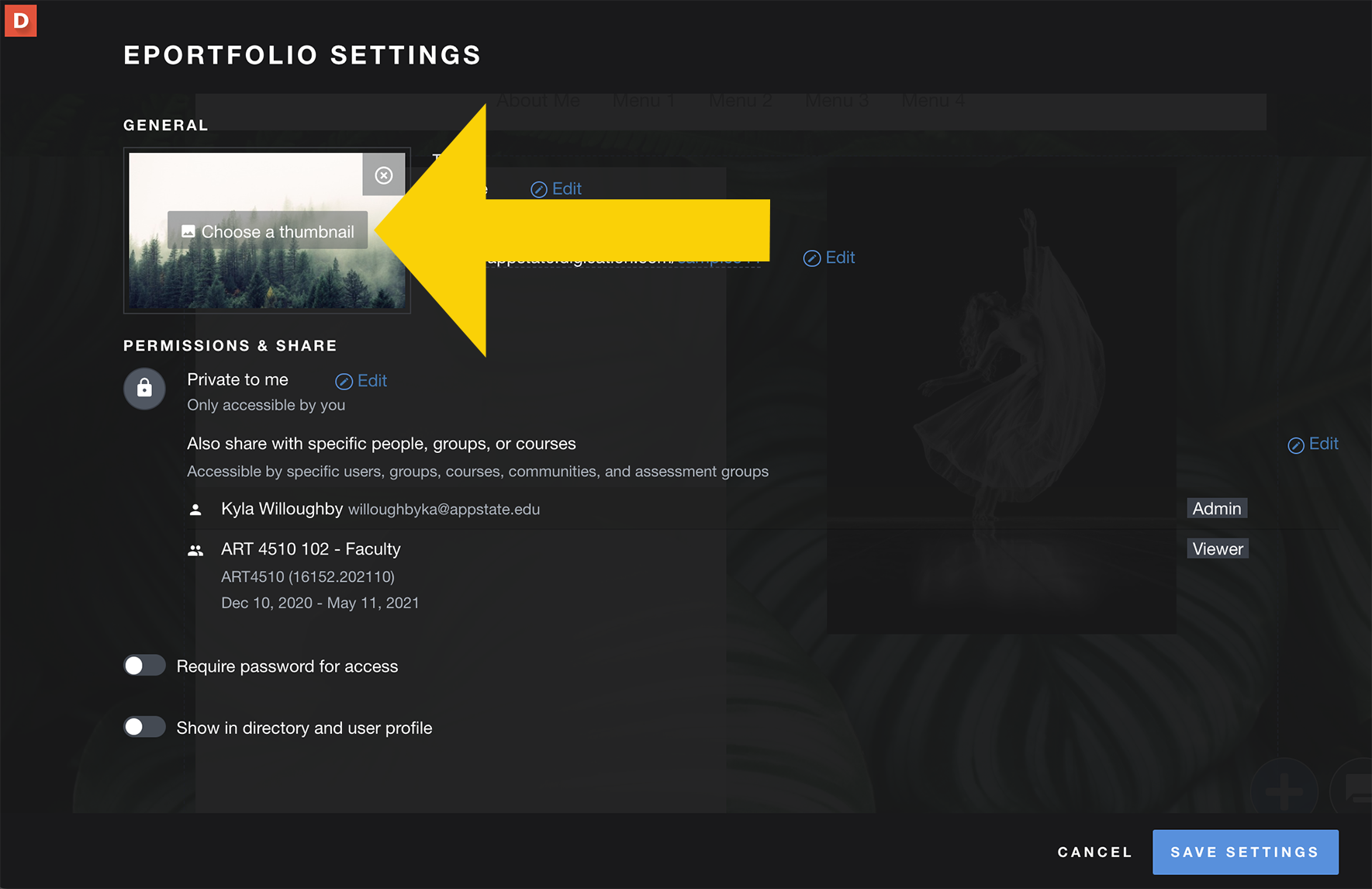 |
|---|
Step 5 | You will be taken to this screen where you can select how to upload your photo, depending on where on your computer it is being uploaded from. We have selected - Upload File. | 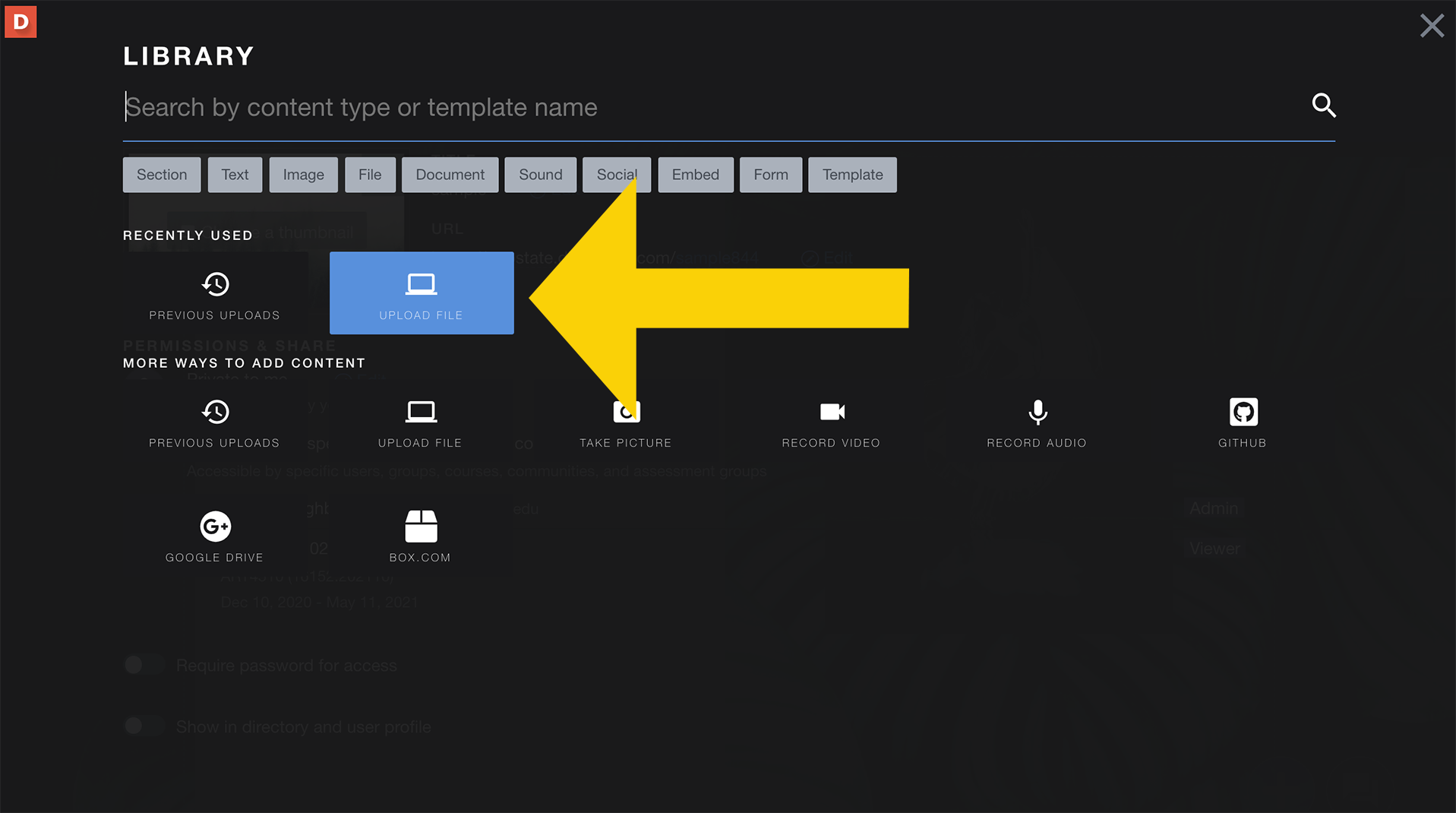 |
|---|
Step 6 | From this page, you can either drag and drop an image from your desktop that will automatically begin uploading or select, “Choose files” which brings up your files, where you can select an image. | 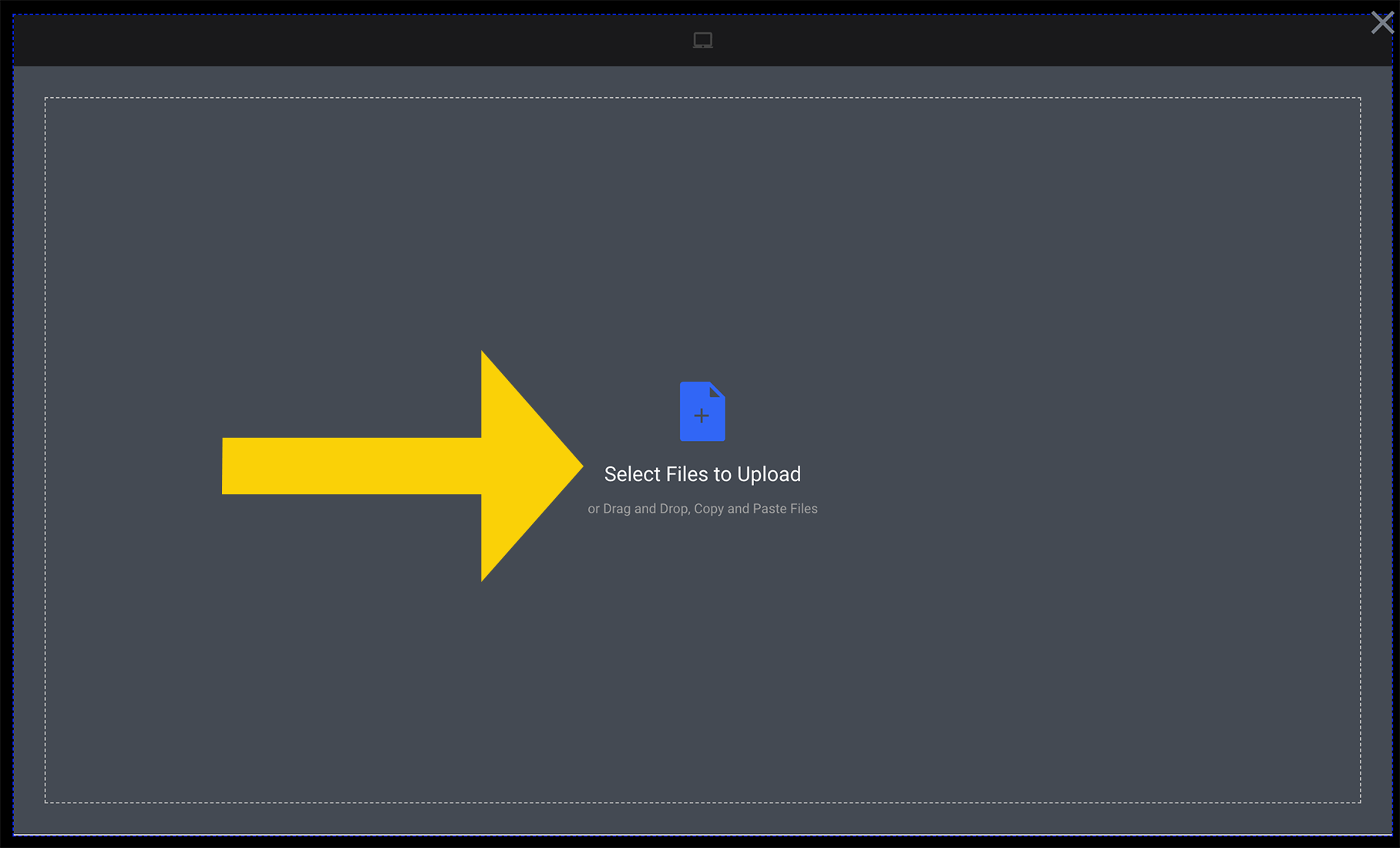 |
|---|
Step 7 | Once you have selected the image, and see that it has appeared as it shows in the screenshot, select “Upload.” | 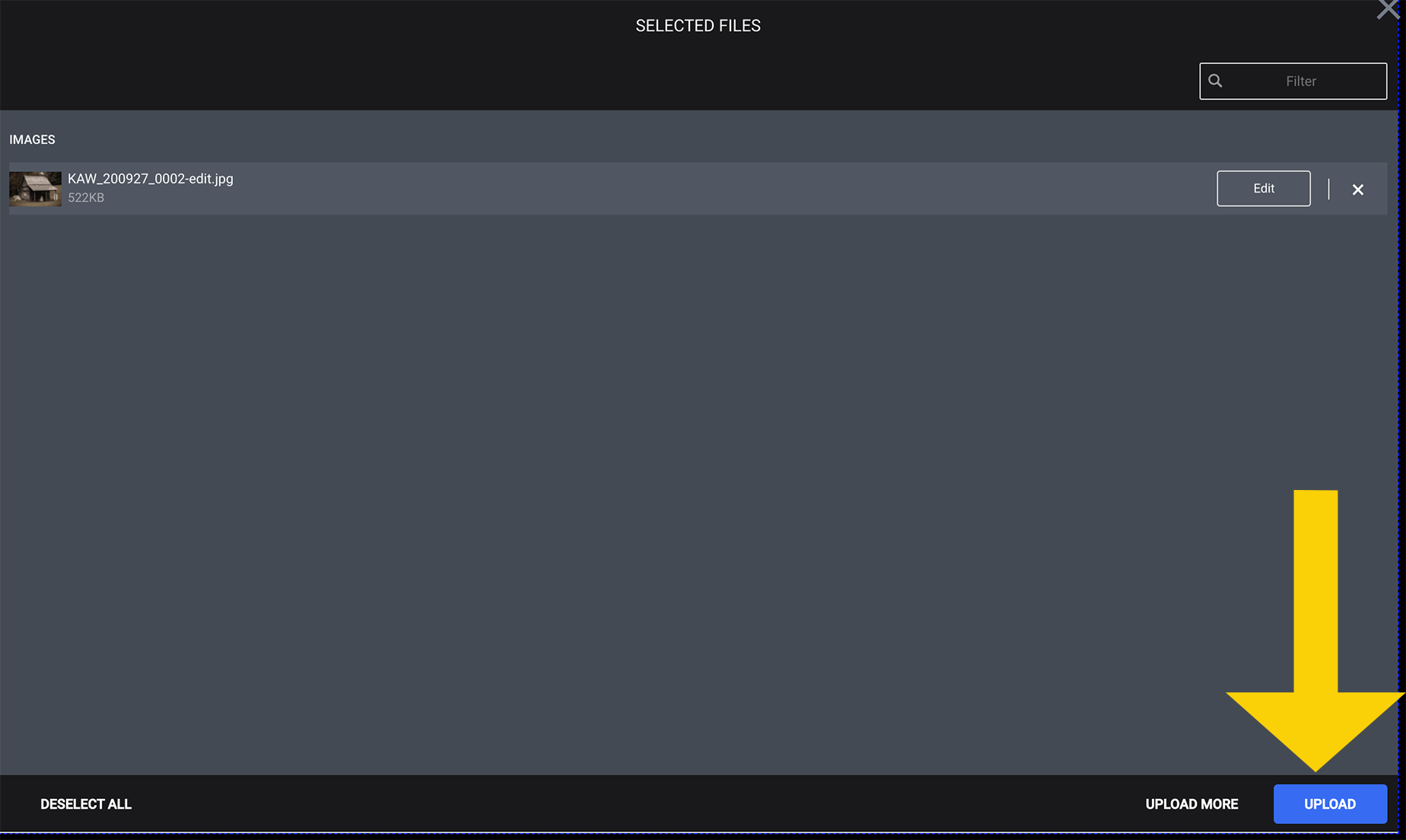 |
|---|
Step 8 | Once your image is uploaded you will see that it appears in the directory icon box, click Save Settings, in the bottom right-hand corner. | 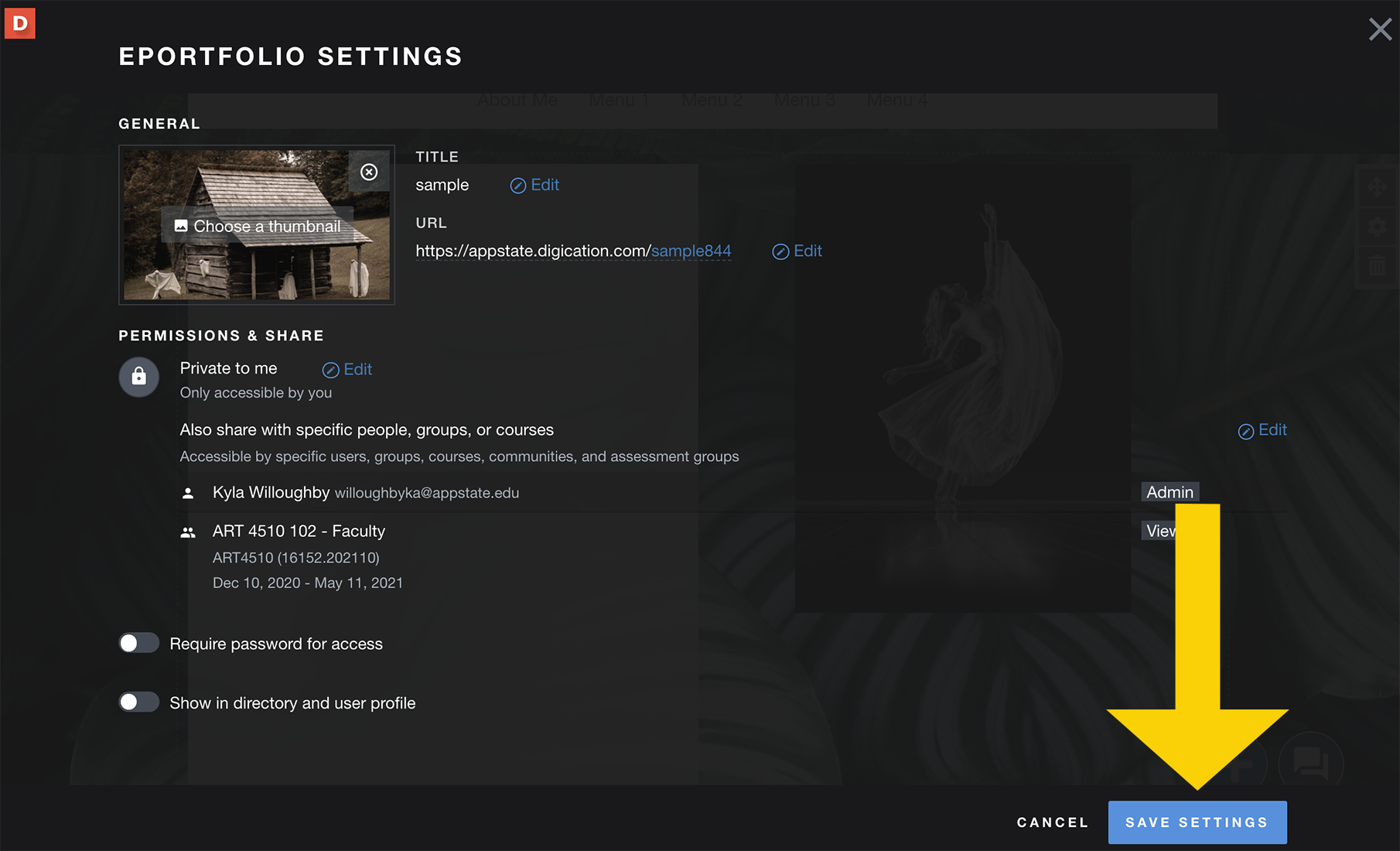 |
|---|
If you have additional questions, email us at aportfolio@appstate.edu