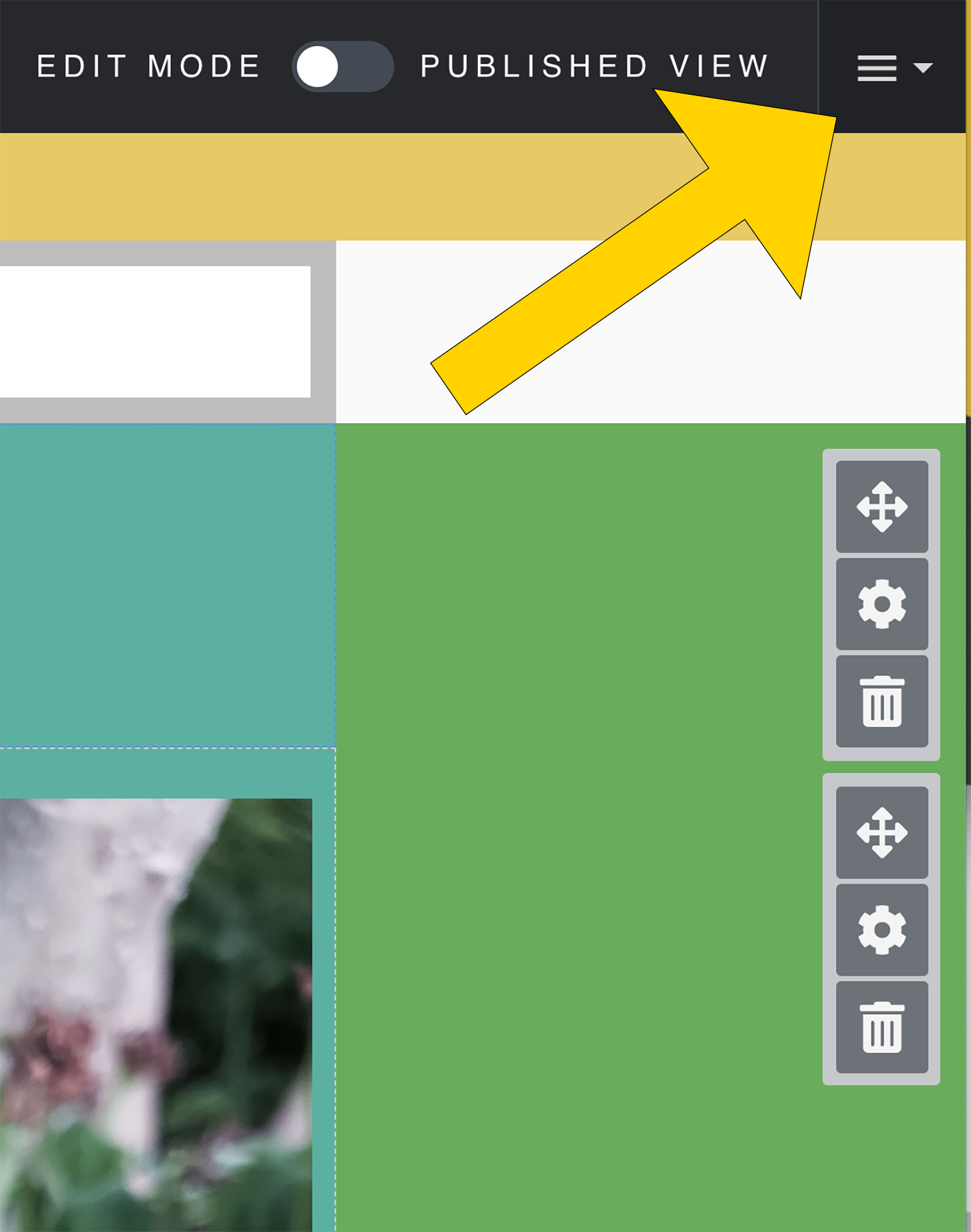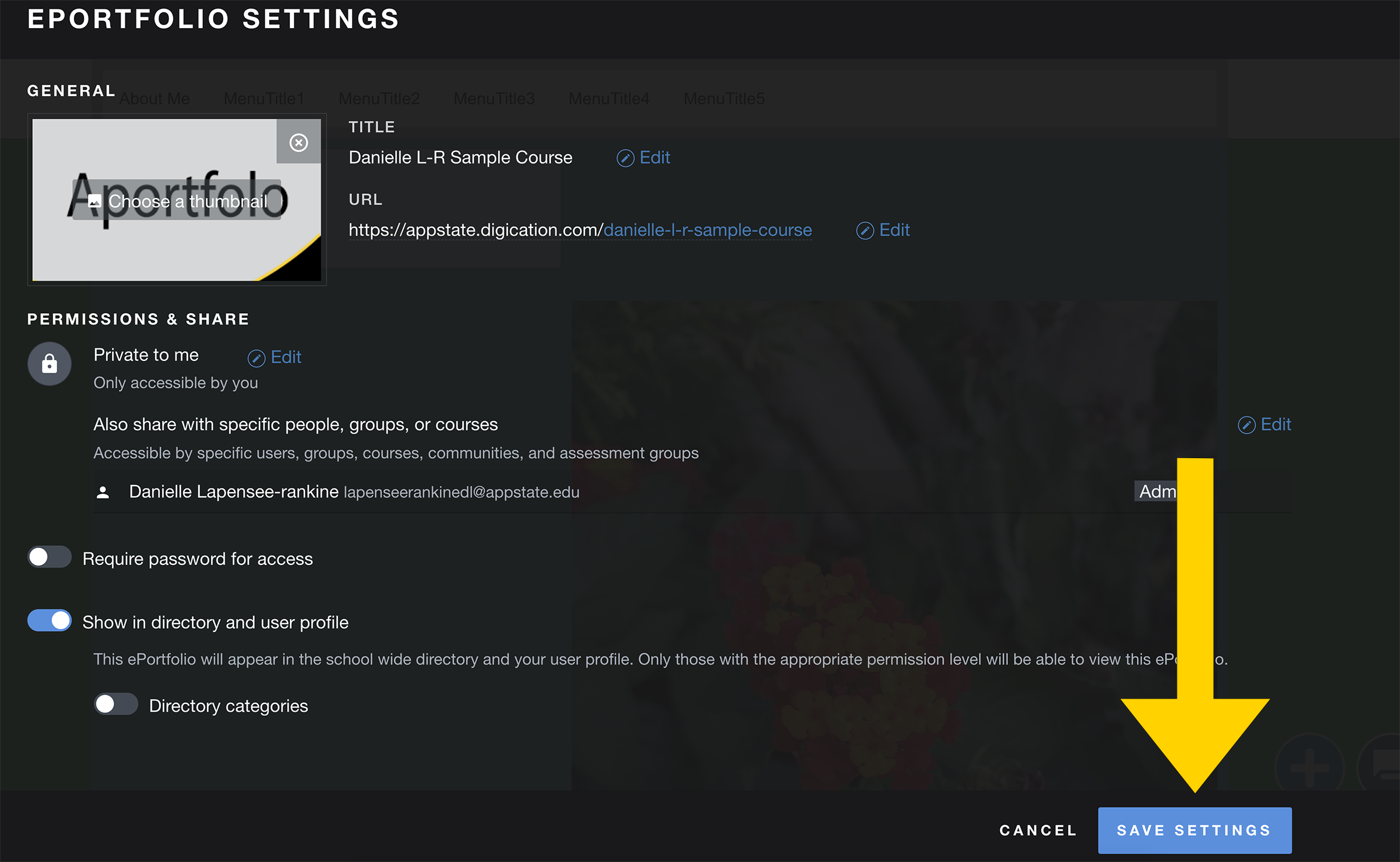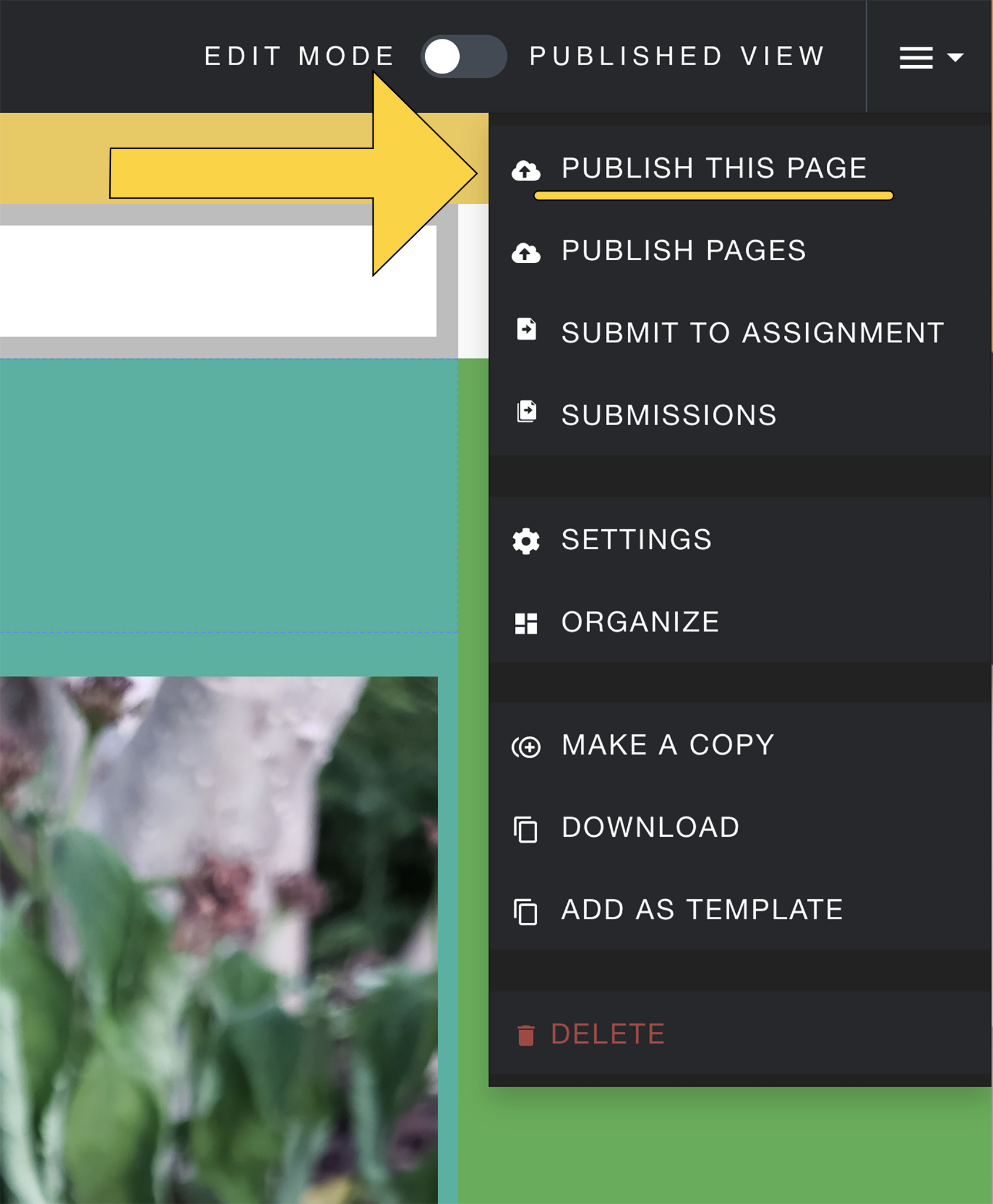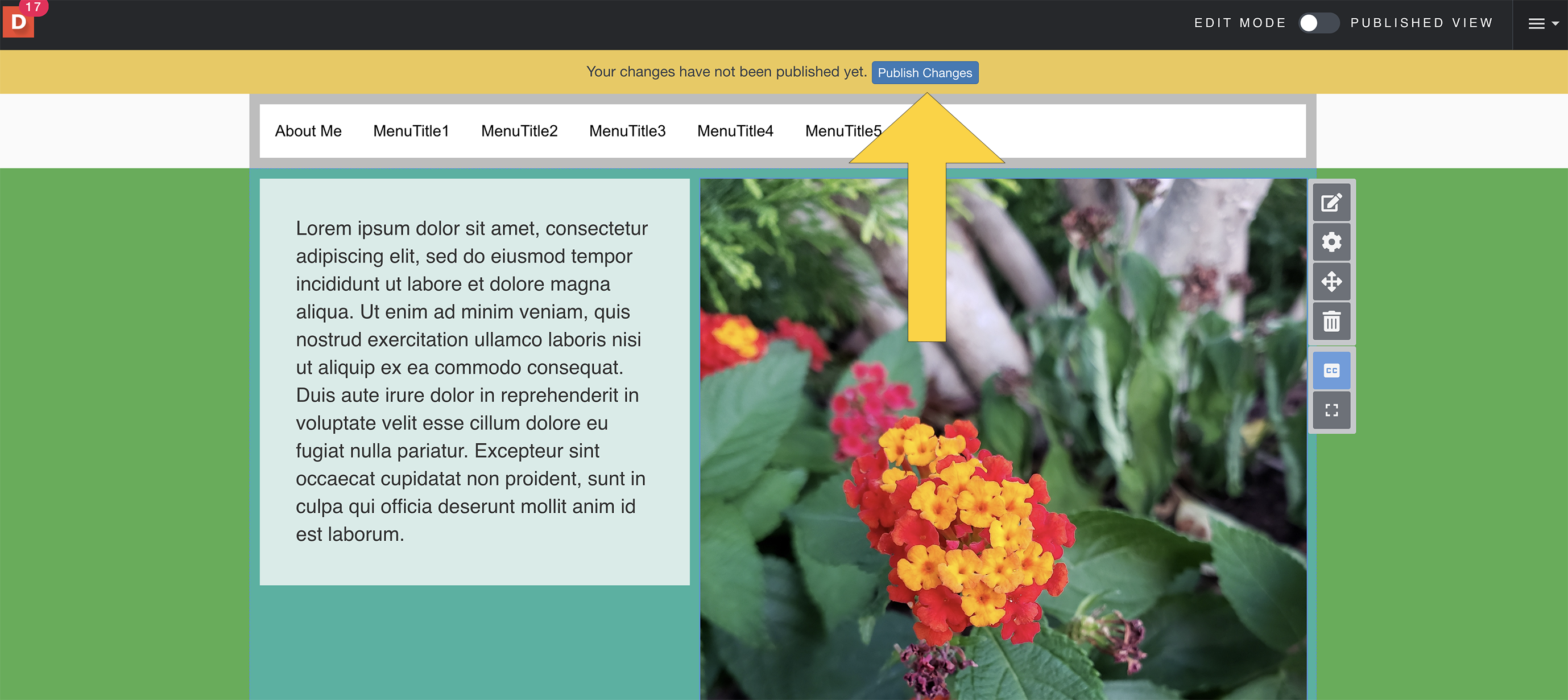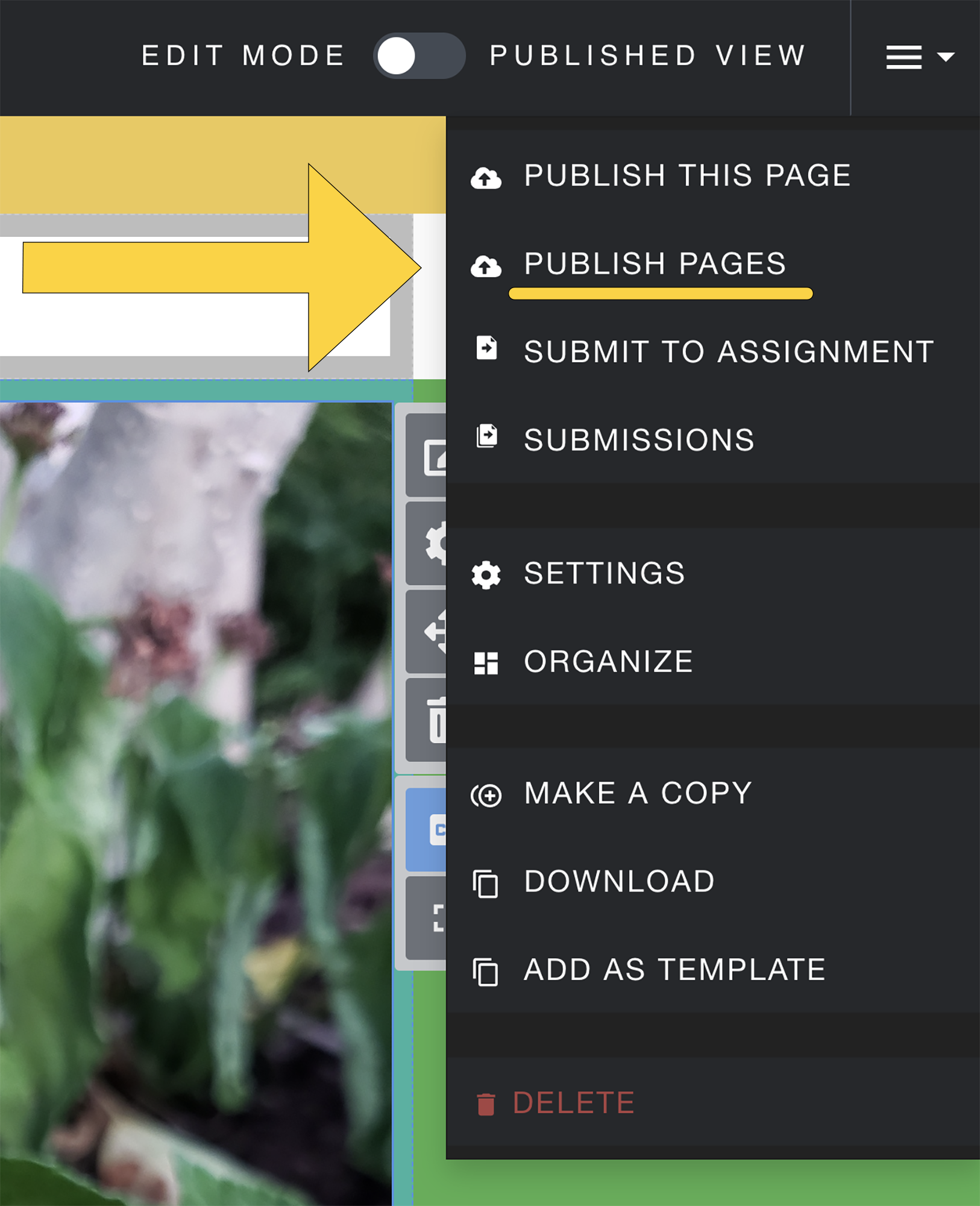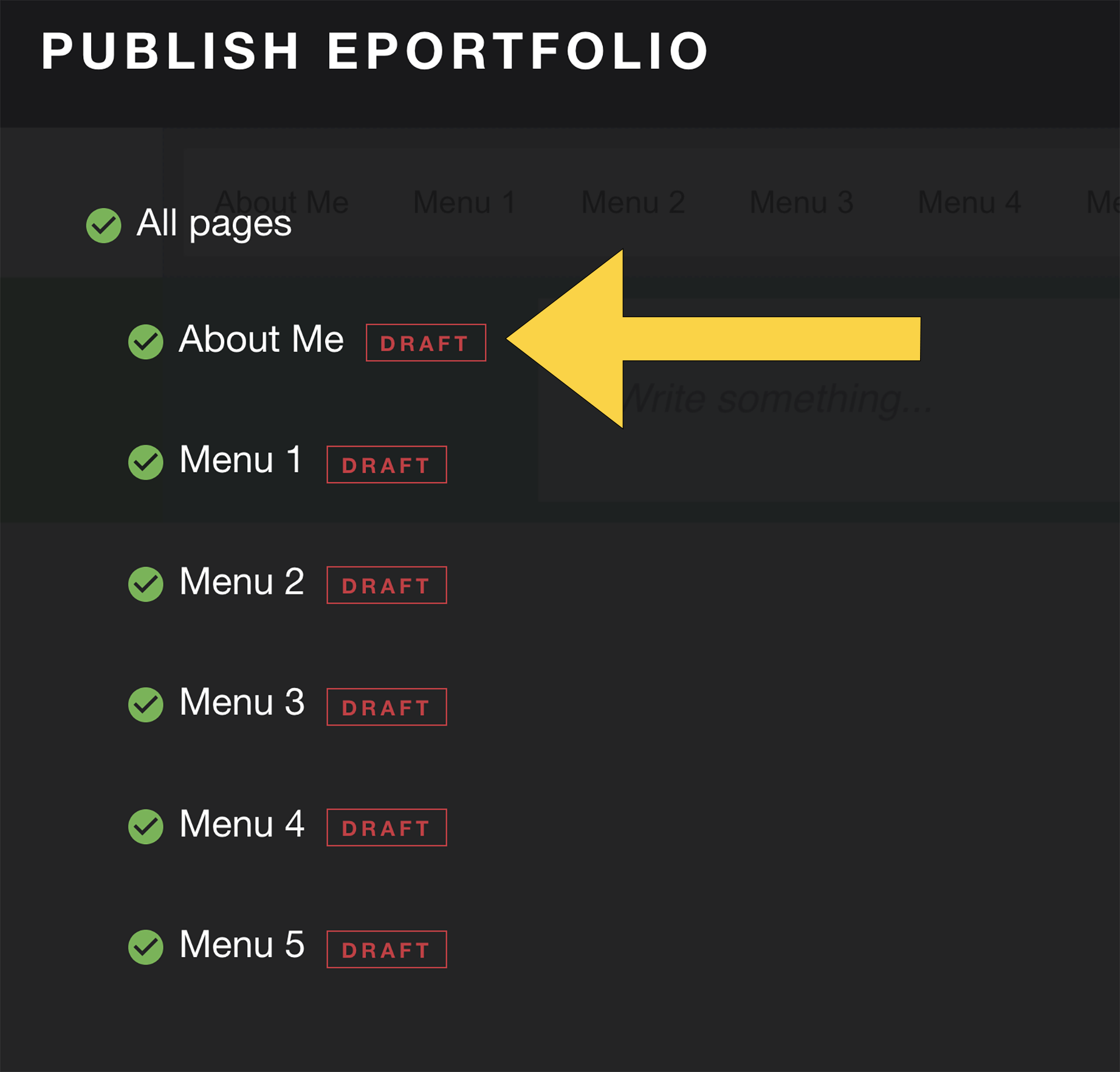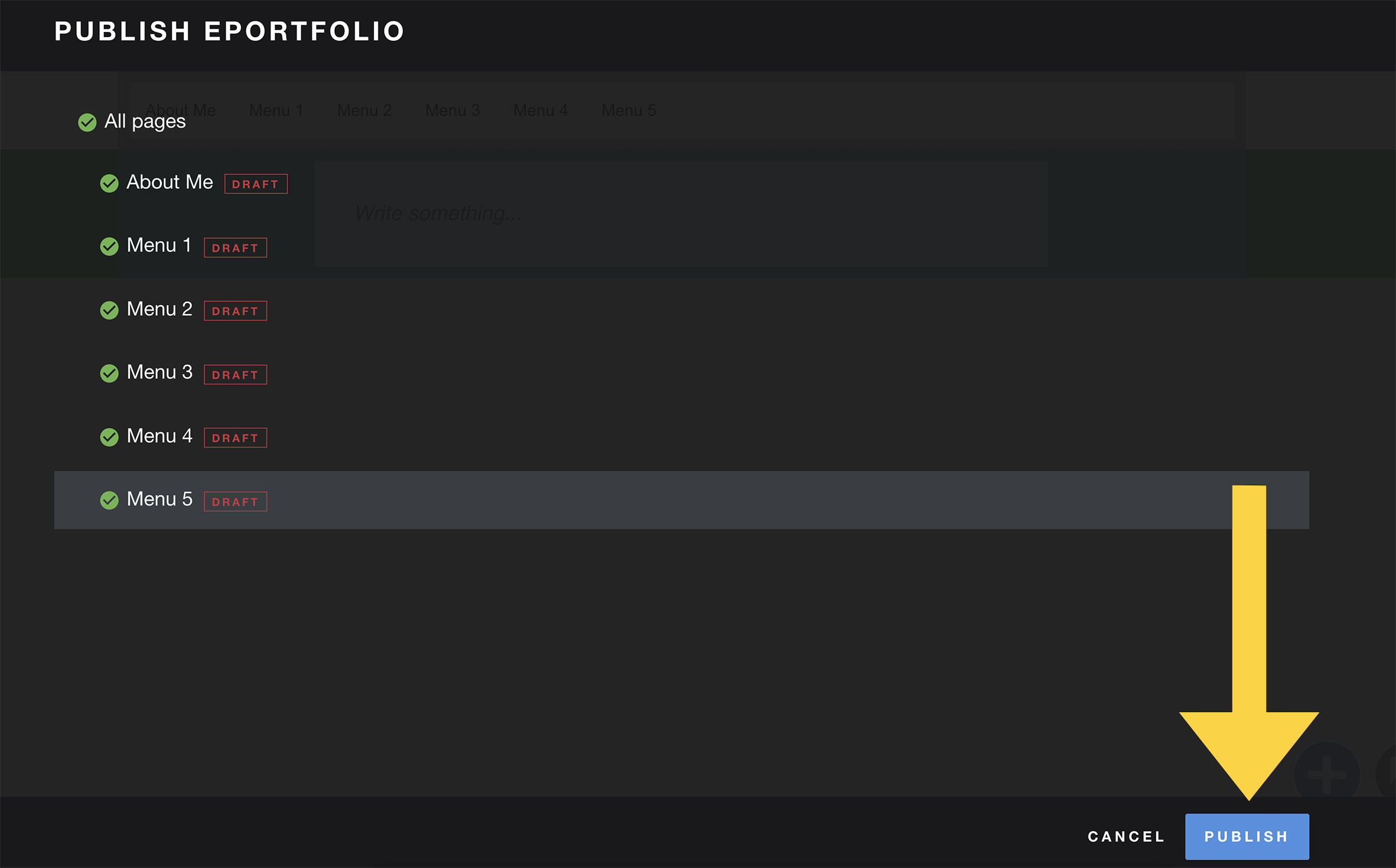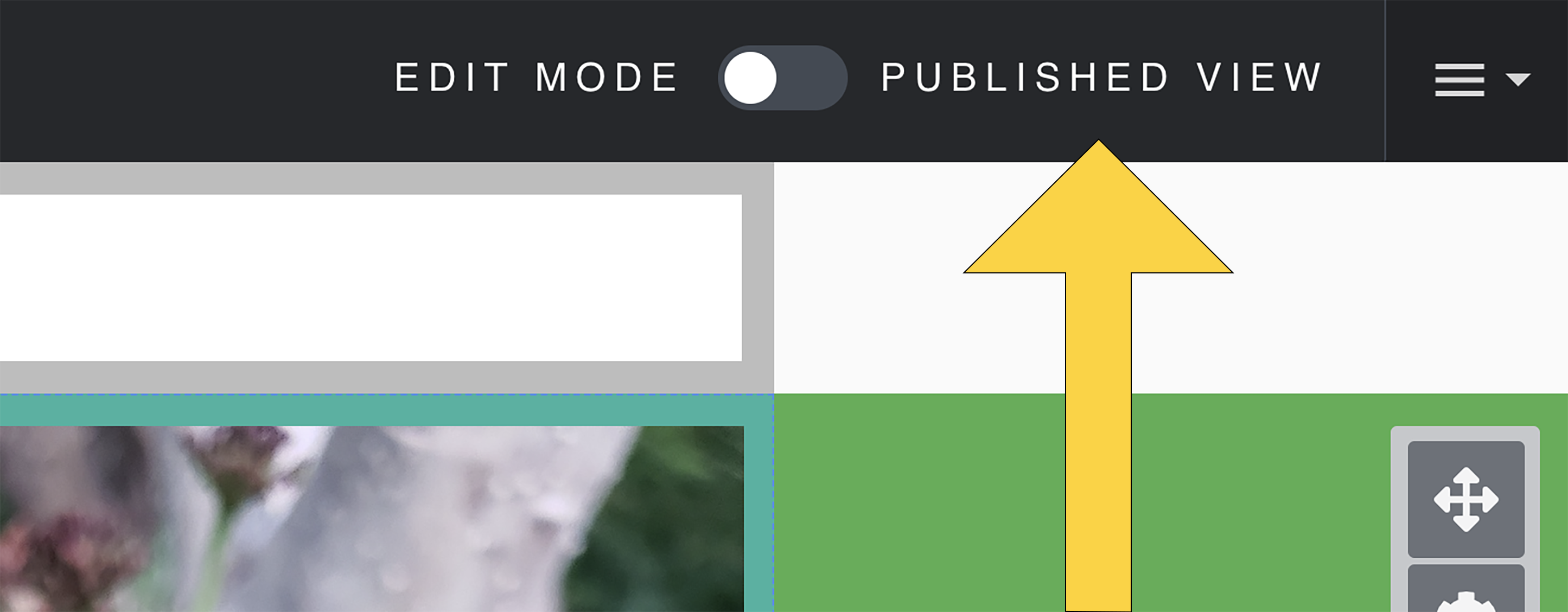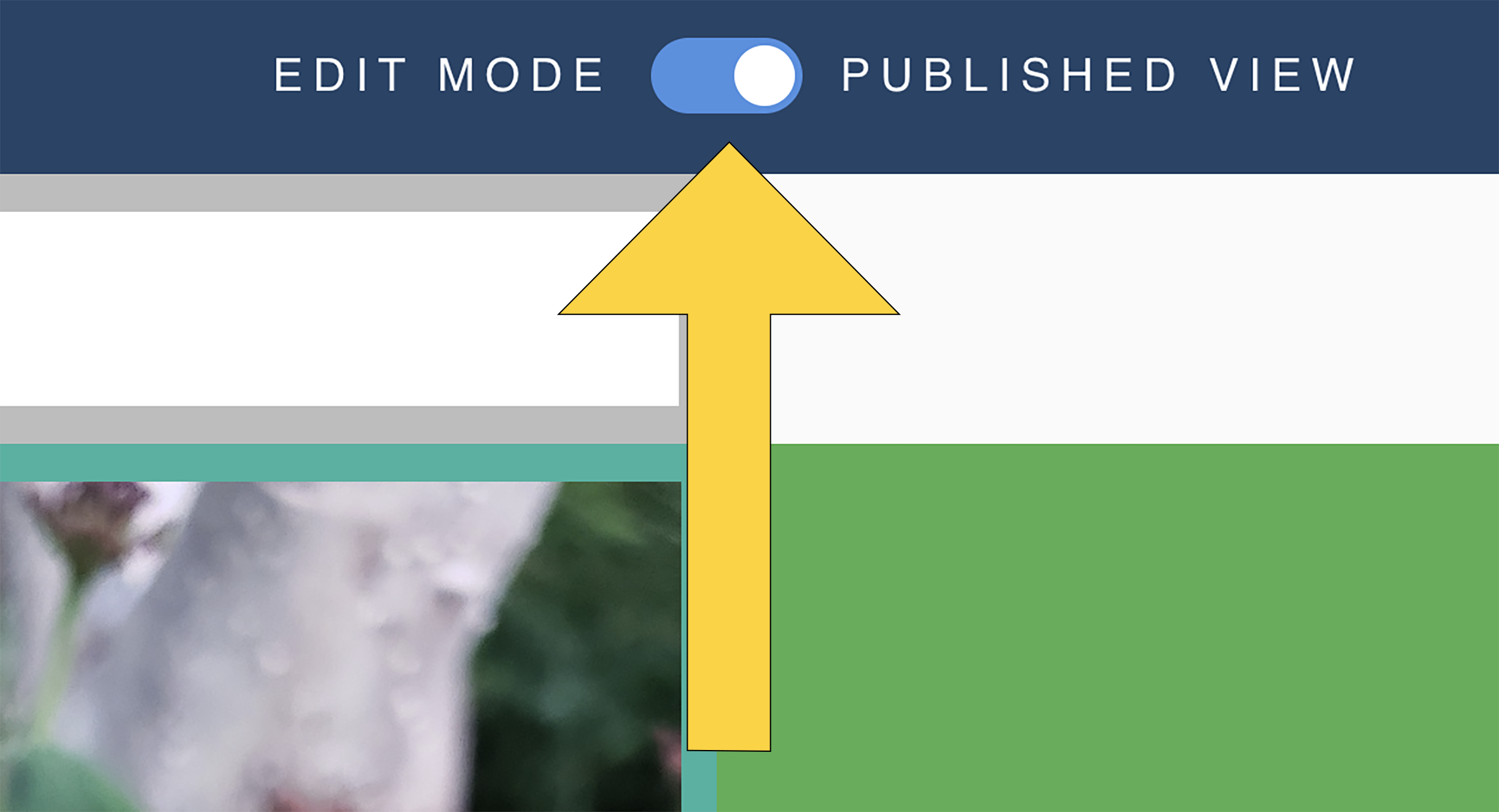Step 1 | To publish your page, click the settings menu, in the upper right-hand corner. | 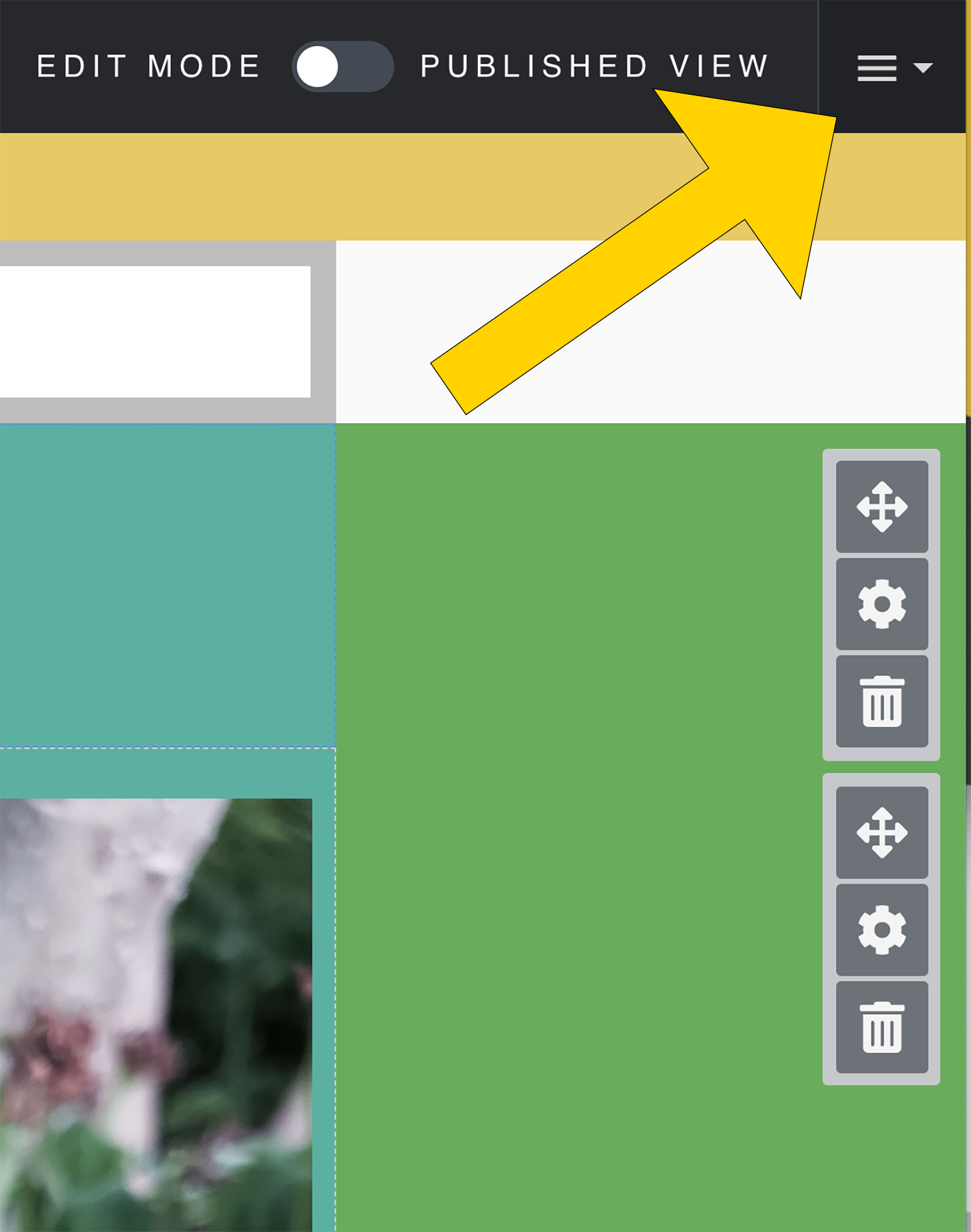 |
|---|
Step 2 | If this is your first time publishing, you will see a popup of your Aportfolio settings. This is a good time to double-check that all of your settings are correct. Once you have looked over them, select Save Settings. | 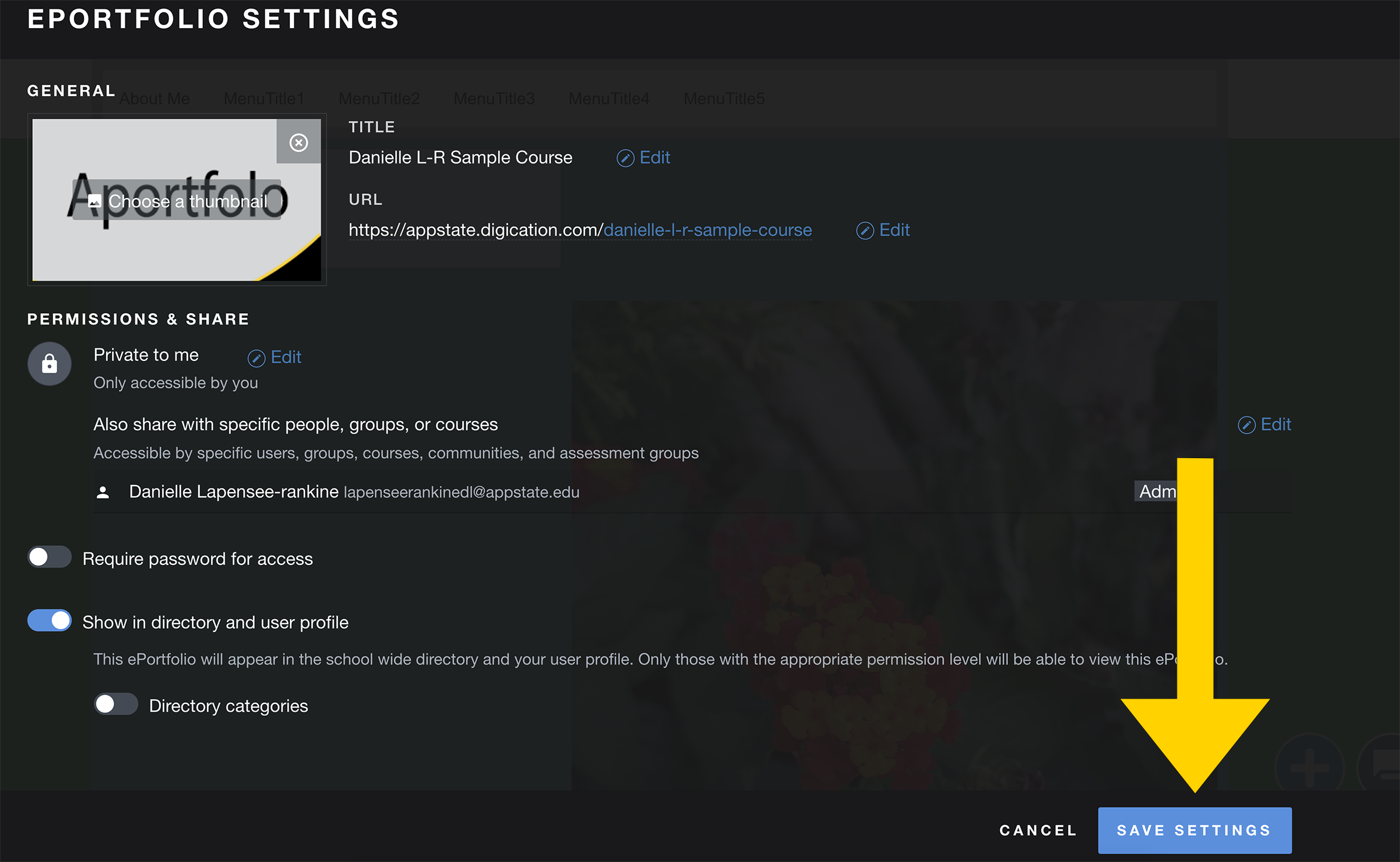 |
|---|
Step 3 | Select publish this page. | 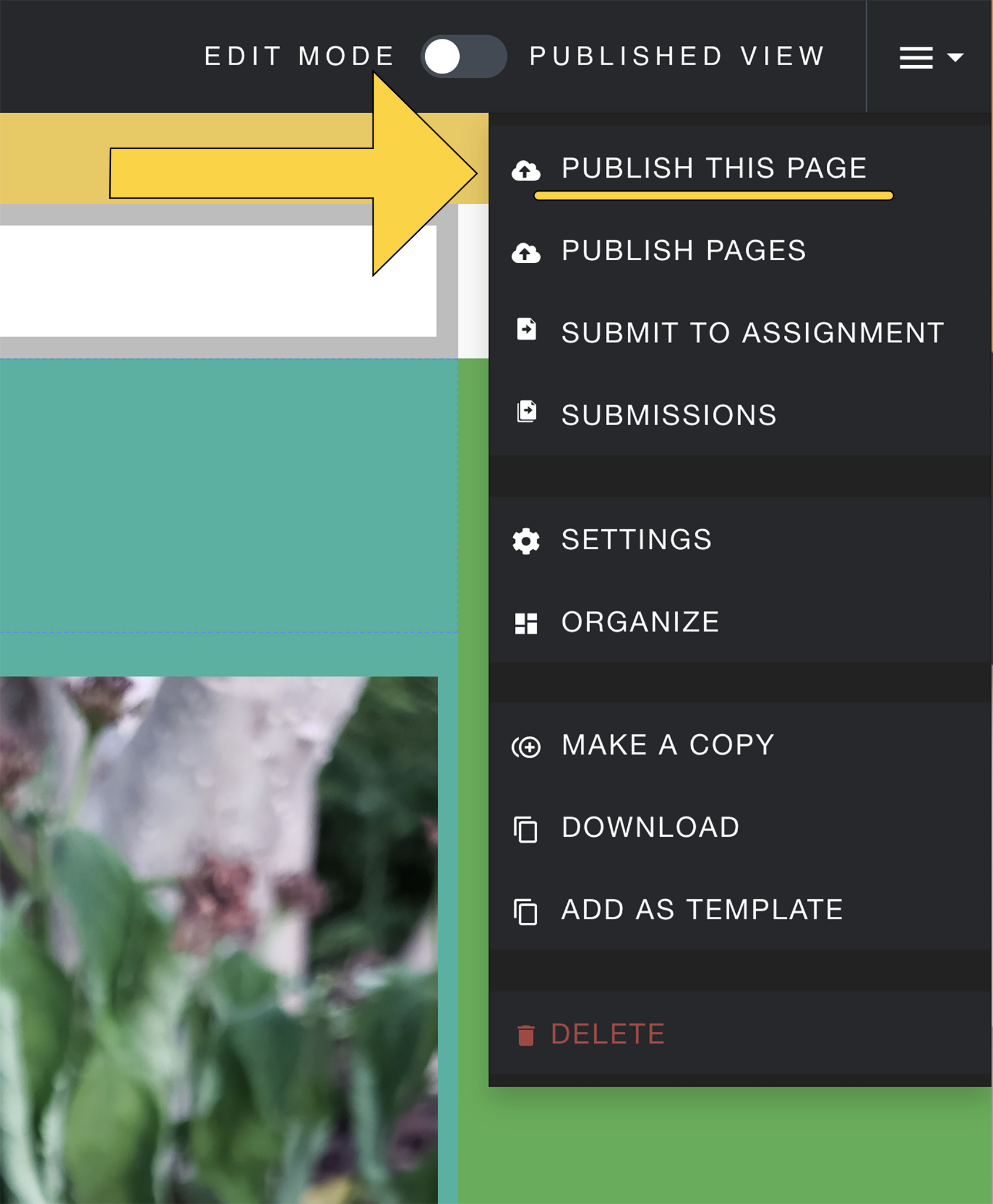 |
|---|
Step 4 | Alternatively, you can click publish changes in the yellow bar at the top of your page. | 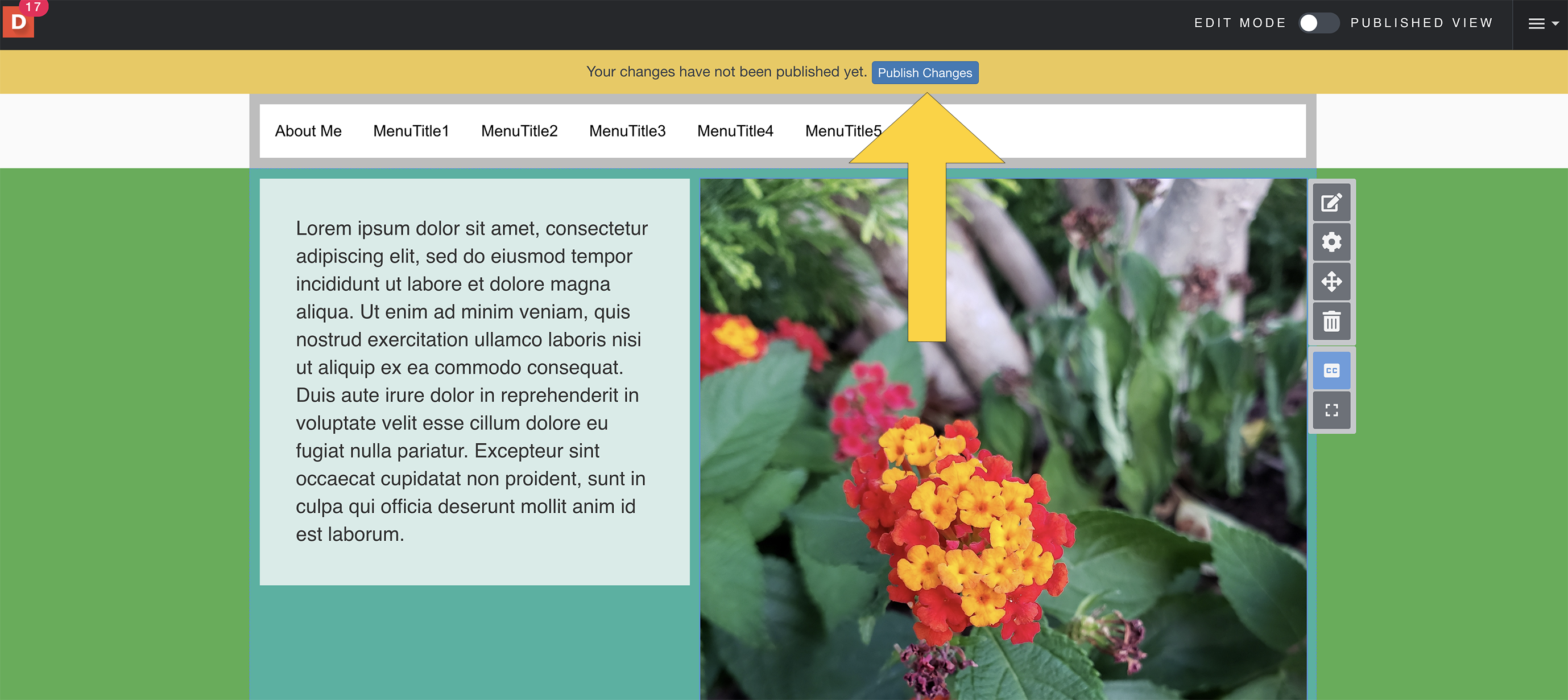 |
|---|
Step 5 | If you would like to publish numerous pages at the same time, click on the settings menu. | 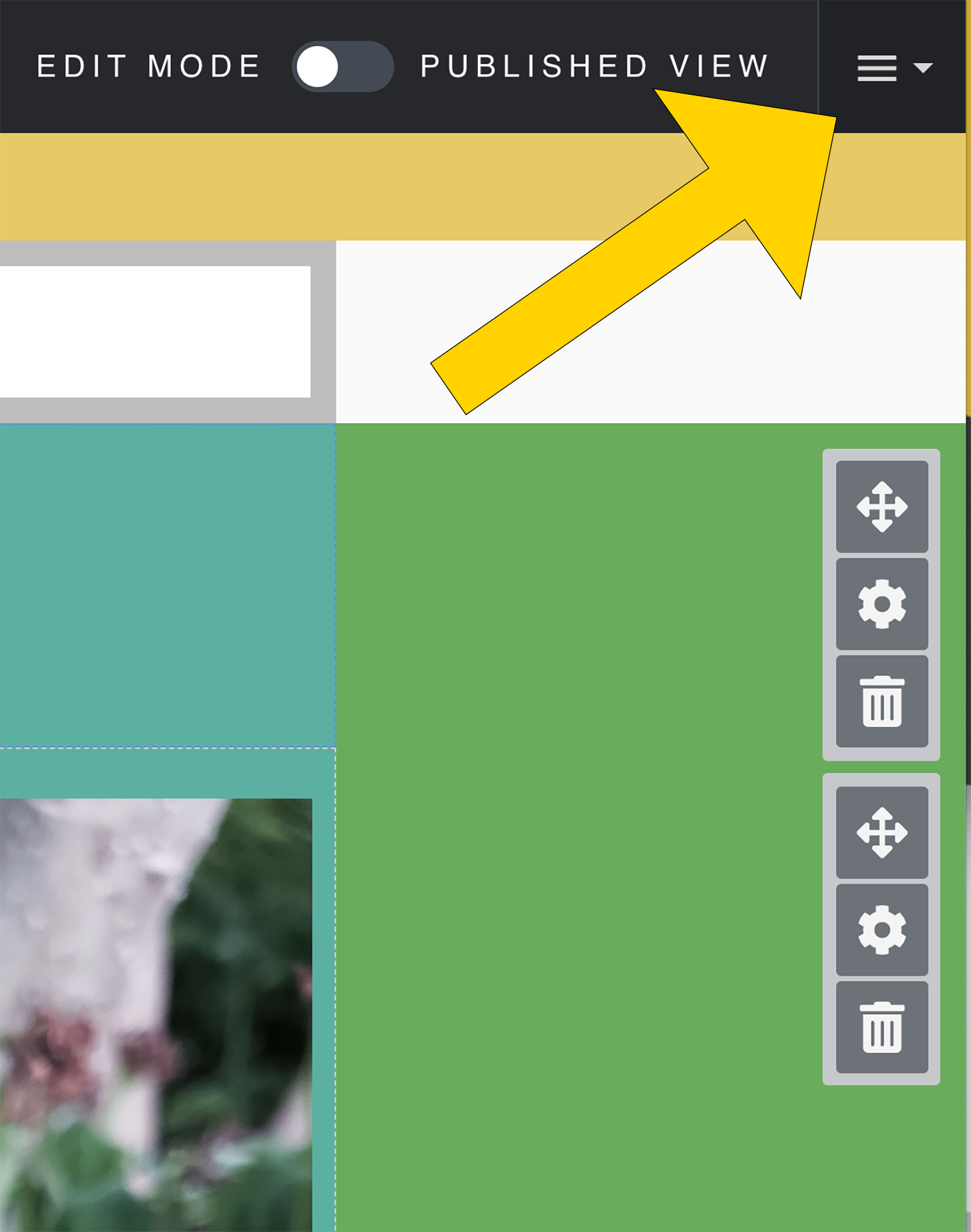 |
|---|
Step 6 | Select publish pages. | 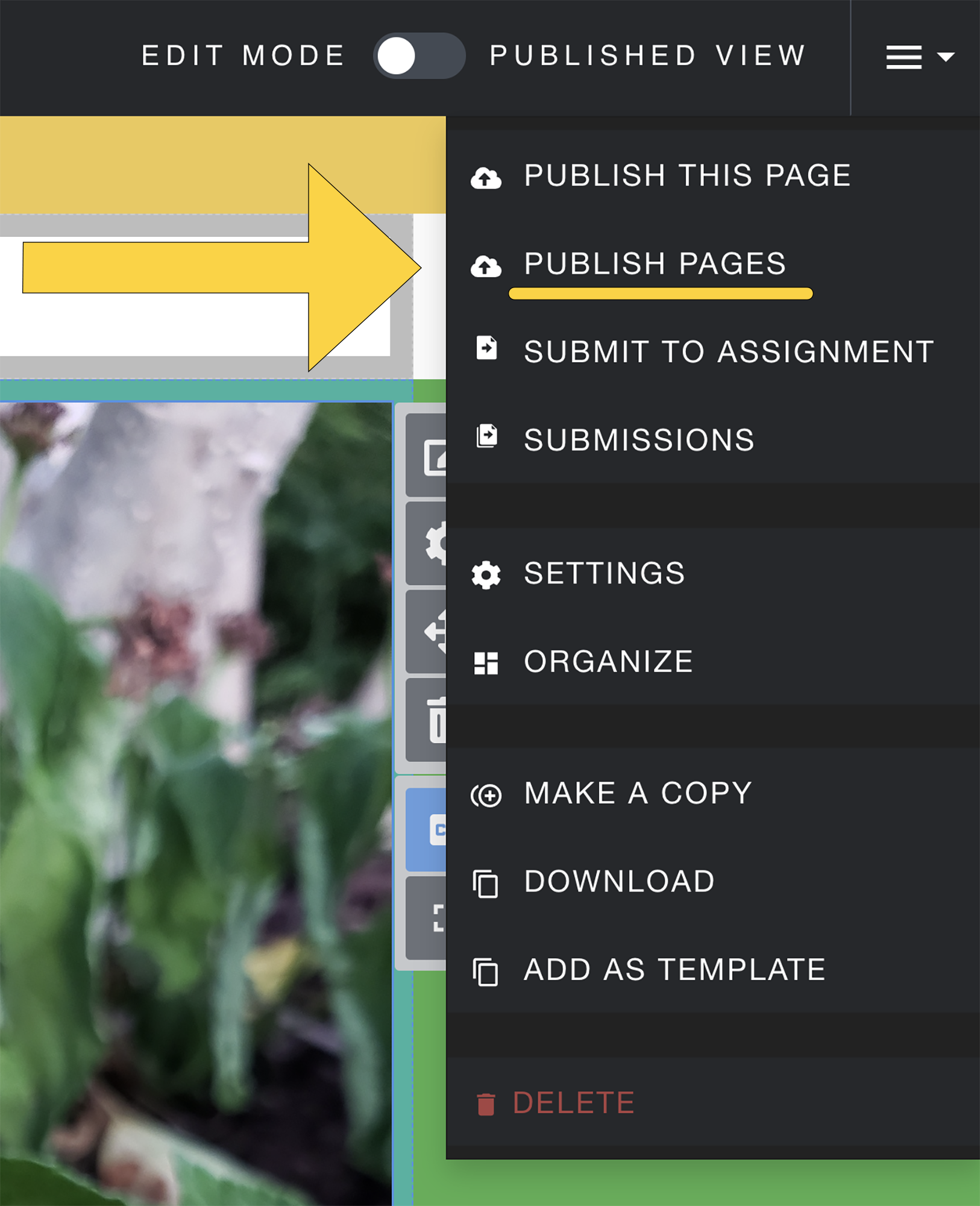 |
|---|
Step 7 | Pages that have a red draft bar next to them have not been published. *Unpublished pages are automatically selected to be published. You can choose not to publish a page by clicking on the green check. Only pages with a green check next to them will be published. | 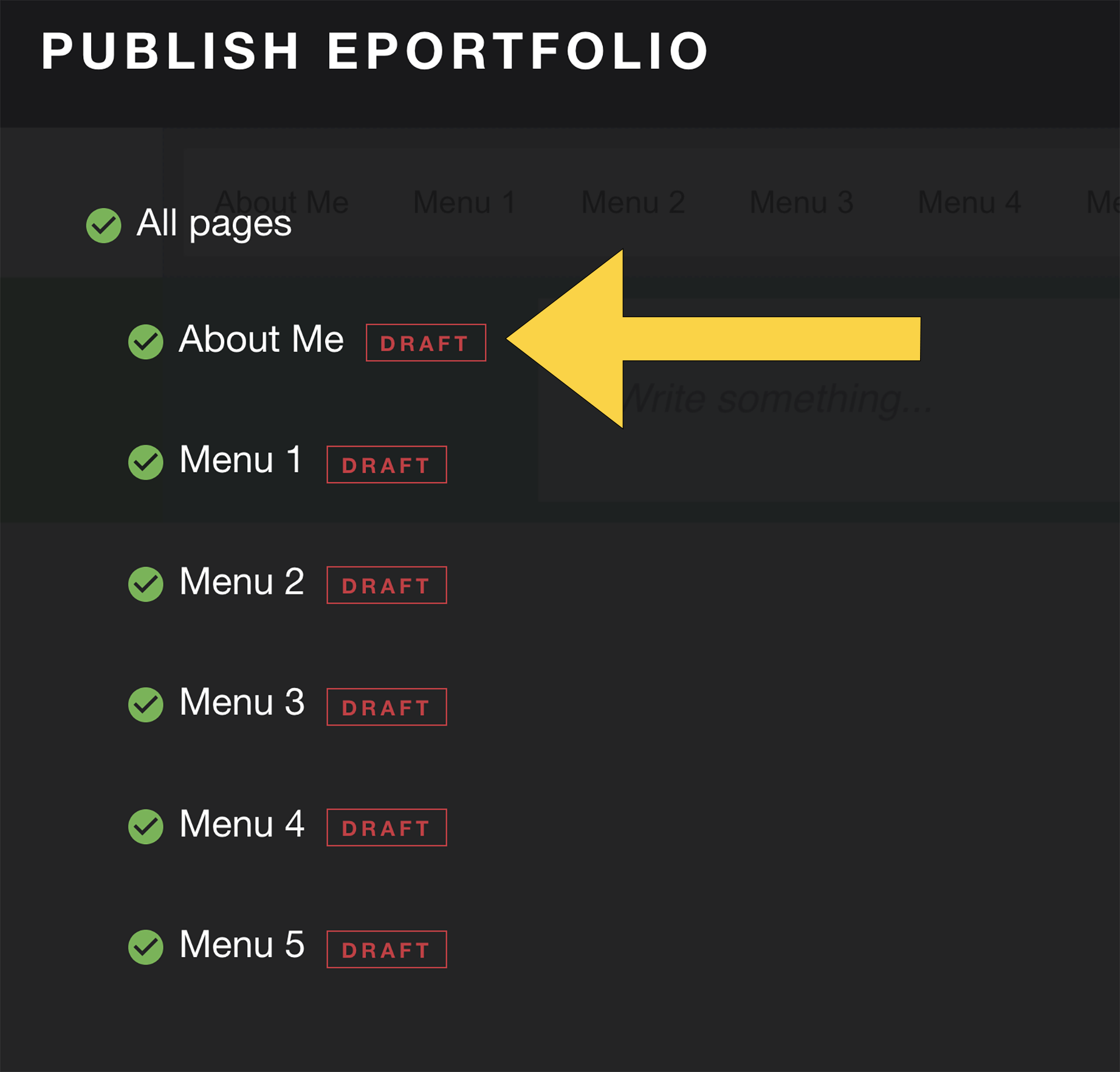 |
|---|
Step 8 | Once you have selected all the pages you wish to publish, click publish. | 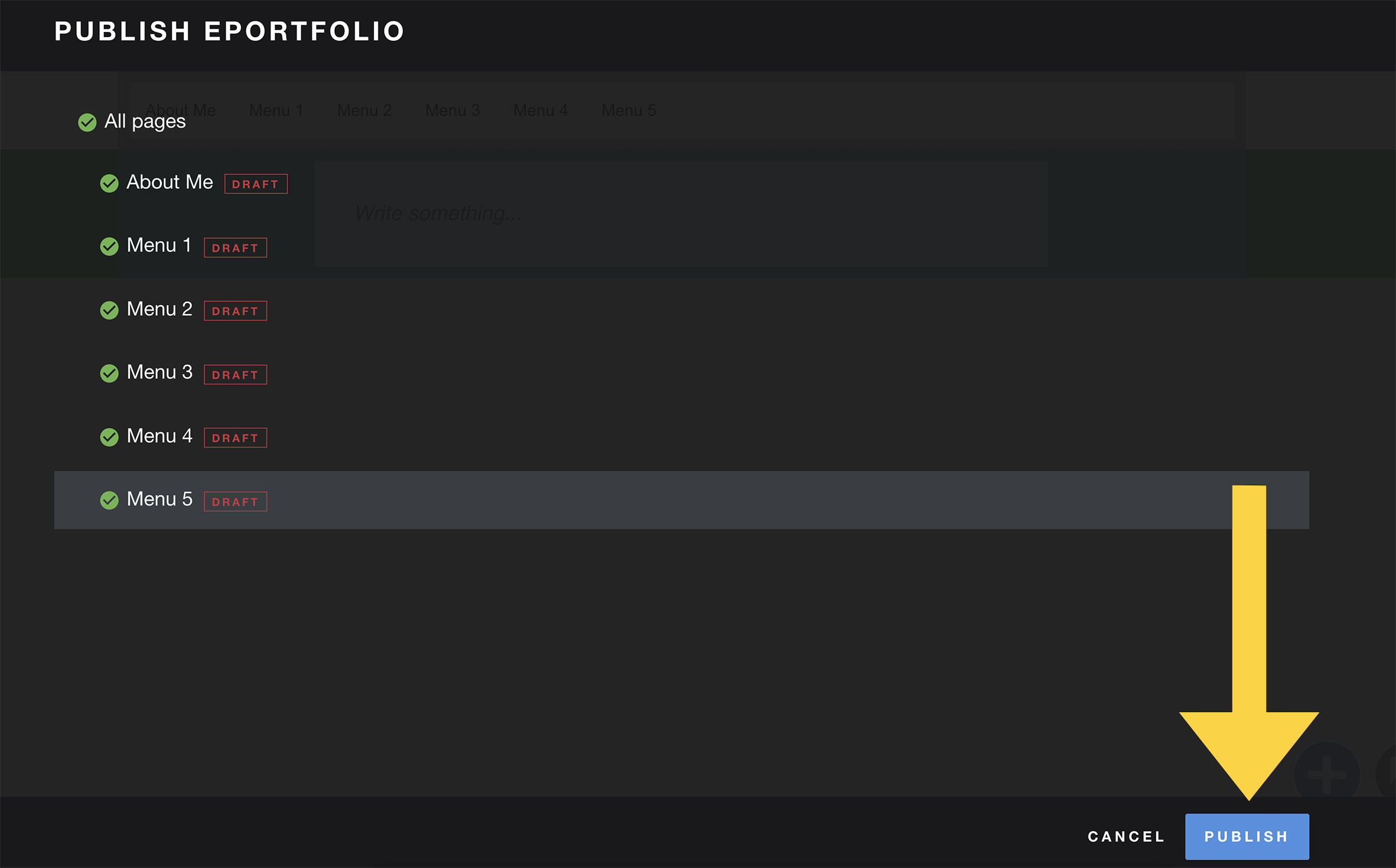 |
|---|
Step 9 | Your page is now published. If you would like to preview your page, click on the publish view. | 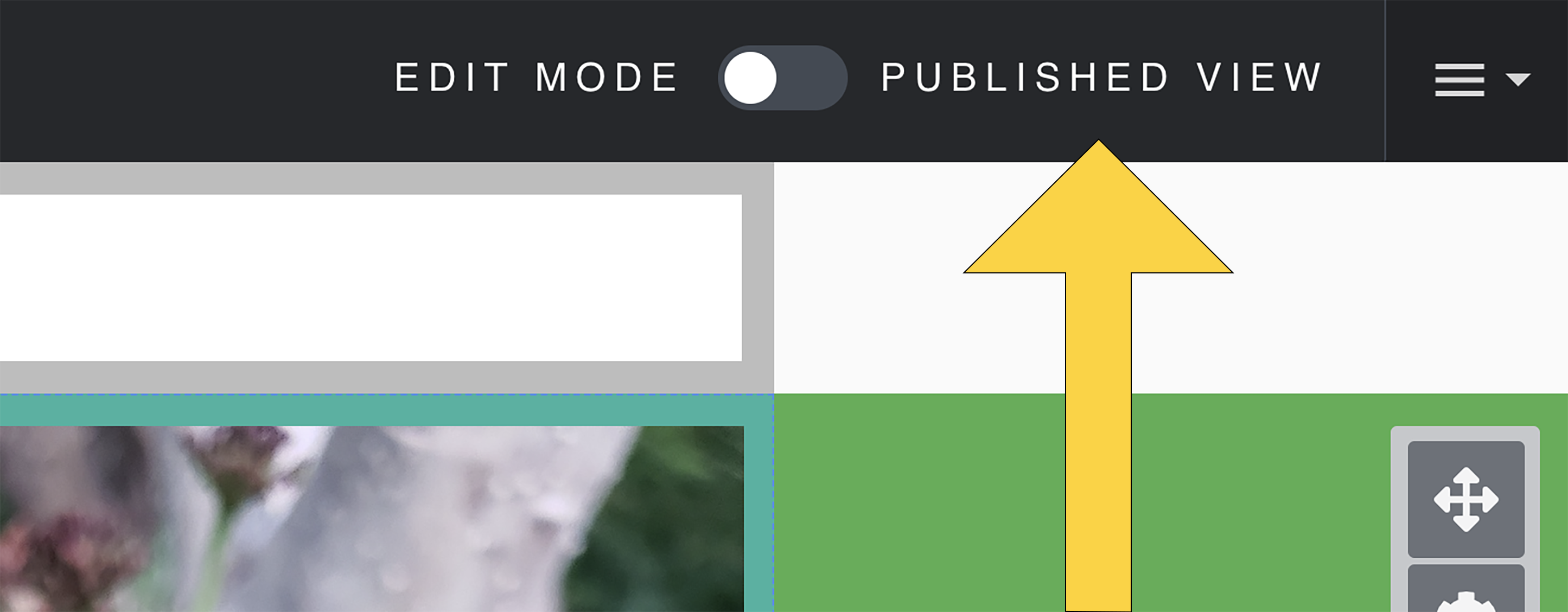 |
|---|
Step 10 | When you are ready to begin editing again, click the edit button here. | 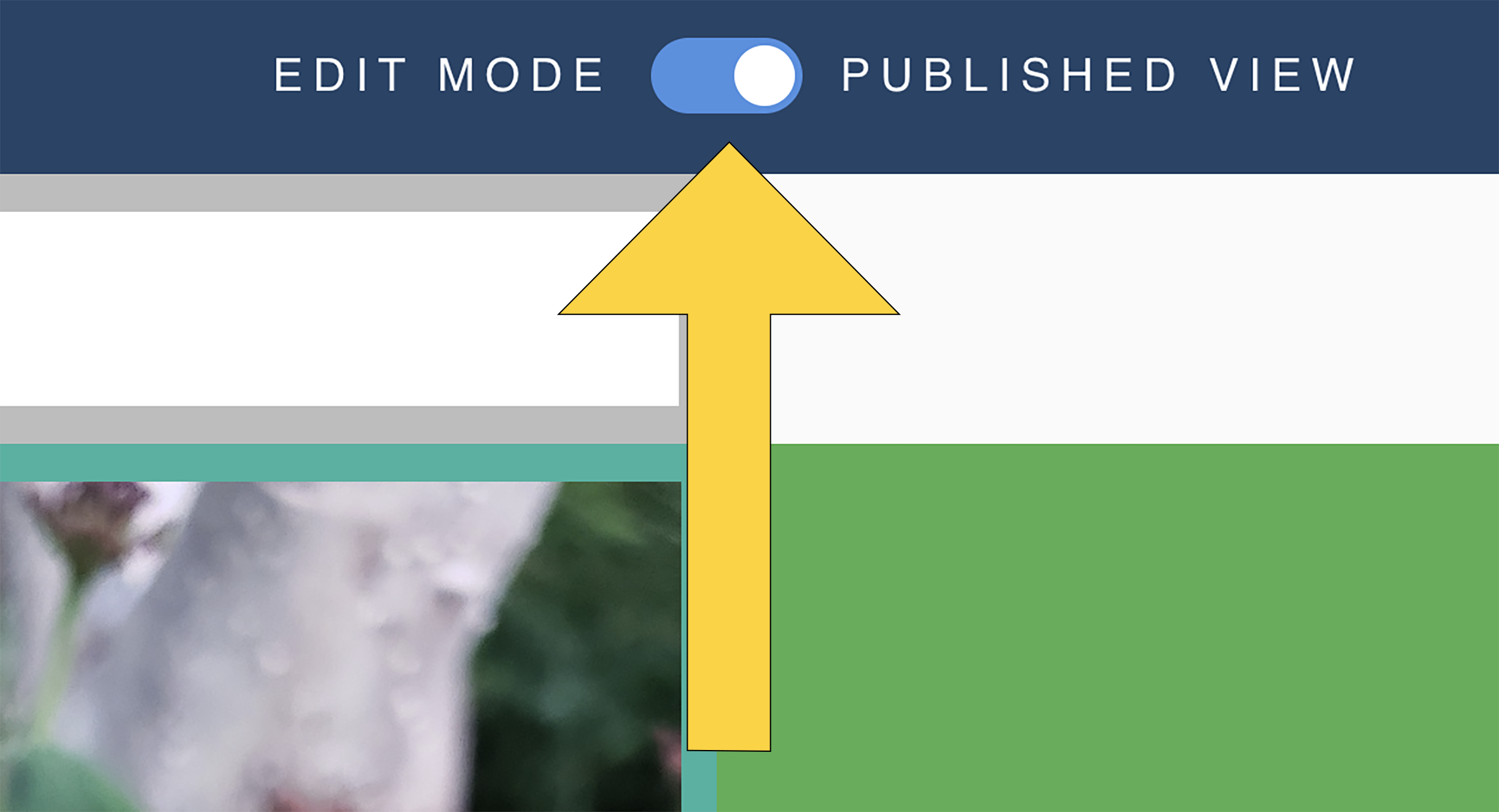 |
|---|