If you would like to edit the font, color, or background of your text, follow the directions below.
Click to view PDF Version
Editing Text
Step 1 | To edit any of your content, hover over the content you would like to edit. Then click the edit icon. *When editing text, you can type directly into the text box. | 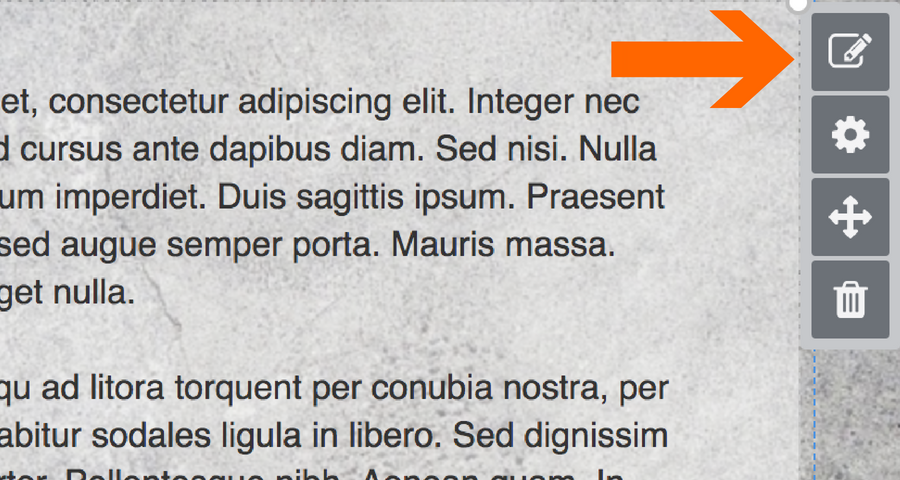 |
|---|
Step 2 | Clicking the edit button brings up a style box. From left to right, the buttons are: - Paragraph or header
- Bulleted list
- Numbered list
- Bold
- Italics
- Underline
- Strike through
- Quote format
- Link
- Attachment
- Equation
- Styles for text
- Word count
| 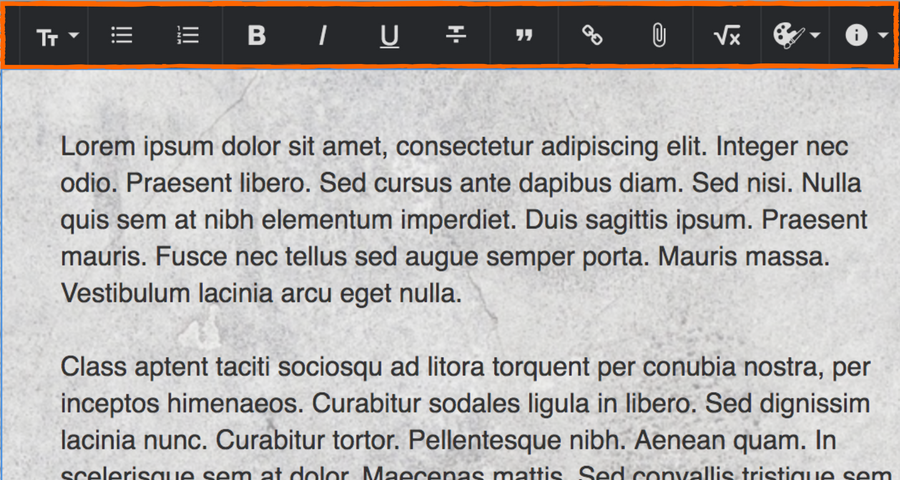 |
|---|
Step 3 | Clicking the edit icon on pdfs, photos, or other content will allow you to either replace the file or add more files. | 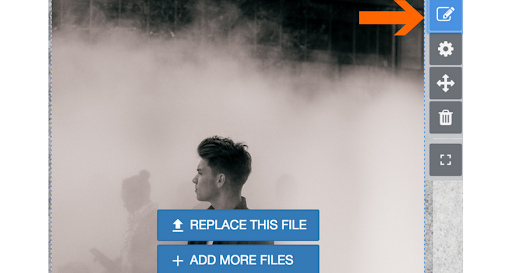 |
|---|
Step 4 | Clicking add more files will add additional photos which creates a photo gallery. | 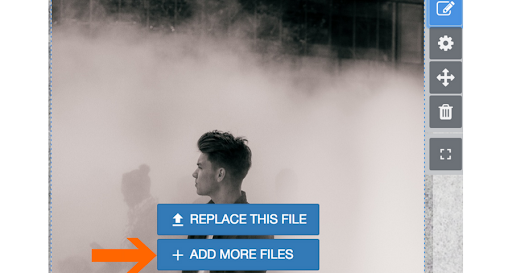 |
|---|
Step 5 | This is the page that pops up when you click on add more files. Click upload file to add additional photos and create a gallery | 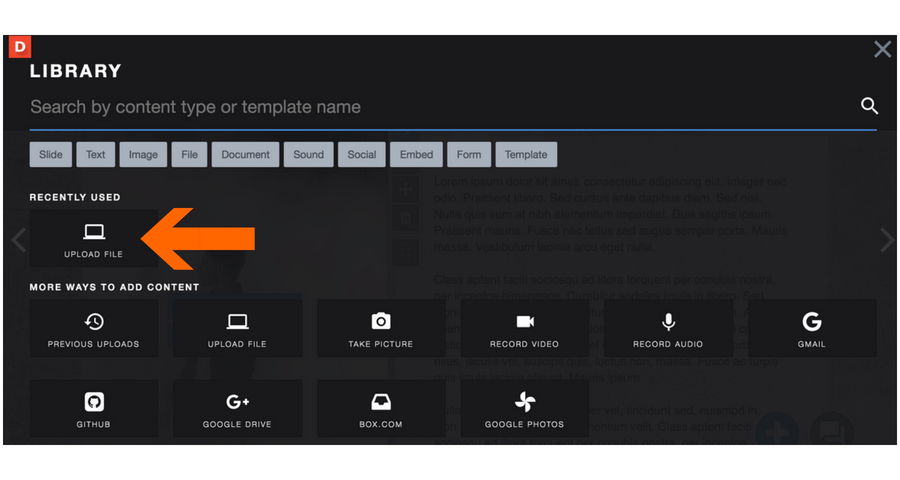 |
|---|
If you have additional questions, email us at aportfolio@appstate.edu