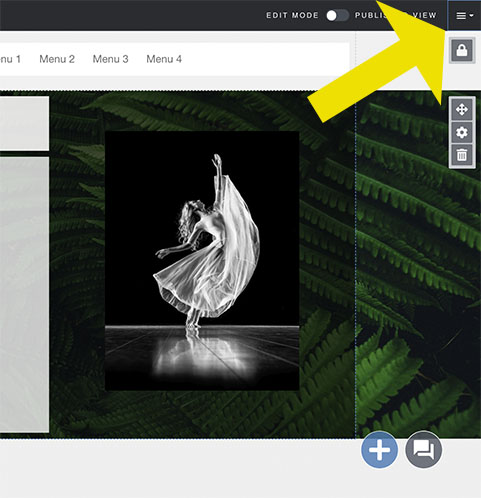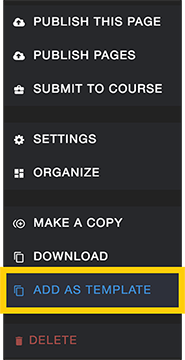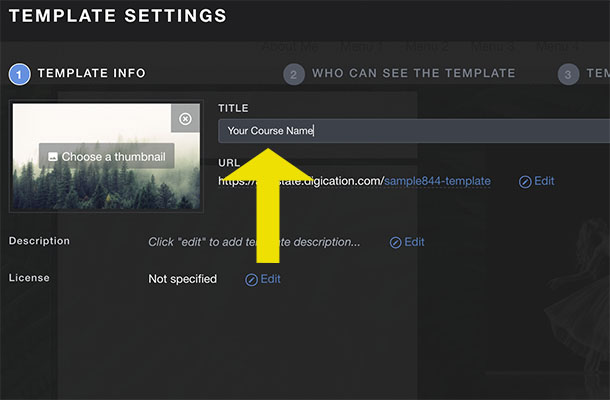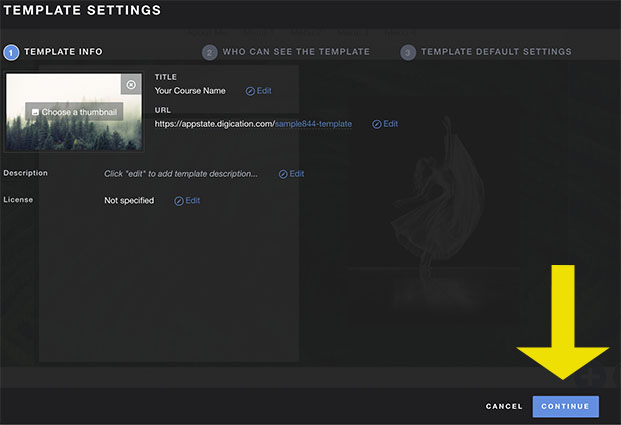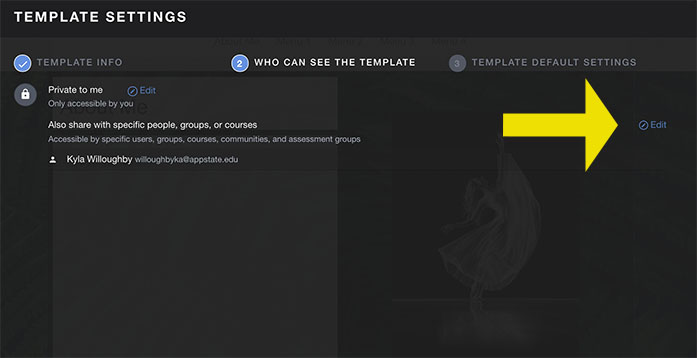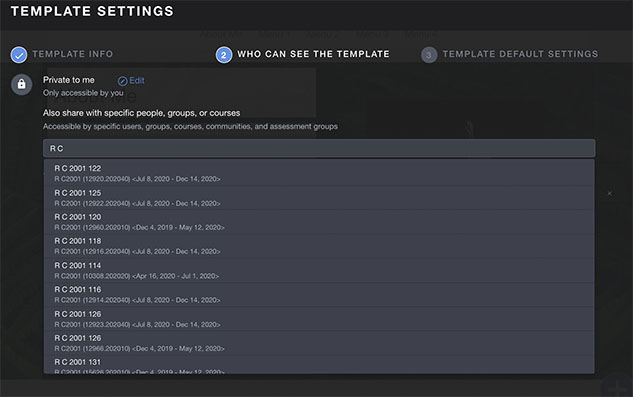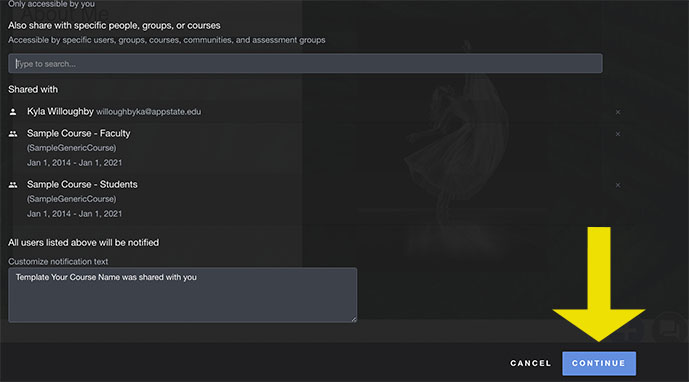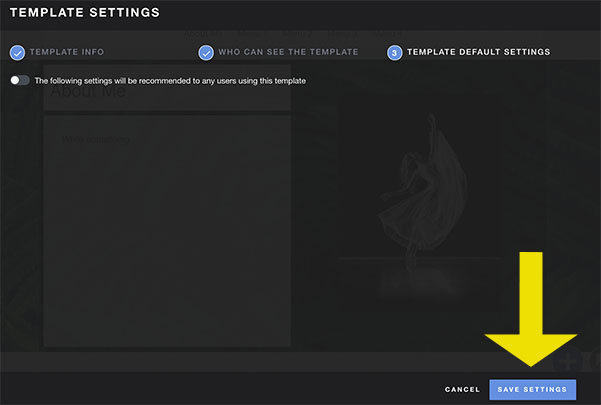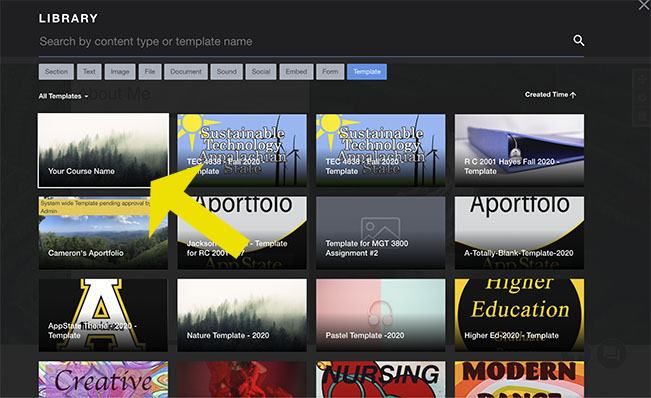Aportfolio Templates
Aportfolio Templates are customized ePortfolio that are specific to the content your students will be developing in your class. Templates provide a consistant navigation menu which assist teachers in grading. Templates also help students focus their time on adding their content and providing the ePortfolio with a personalized design without needing to start their ePortfolio from scratch.
Note: If you would prefer, the Aportfolio team can assist you and create the course template for you! If you would like to proceed with creating your own course template here are the step by step instructions.
WHY USE AN APORTFOLIO TEMPLATE?
Templates are extremely useful for getting students jump started on creating their ePortfolios. Templates also provide consistent naming conventions that saves you time when reviewing or grading their ePortfolios. Students can still customize and change the look and feel of their ePortfolios to personalize them. We have found that using a course specific Aportfolio template assures less frustration with the design process as well.
The following tutorial demonstrates how to designate an Aportfolio you have already created as a course template. If you need assistance in initiating an Aportfolio that you would like to use as a course template, view this tutorial first!
Before creating an Aportfolio template for your class consider these structural questions:
What would you like the main navigation headings to be called? These are the titles in the navigation bar and typically they correspond to the title of an assignment or activities in the course. Navigation titles can also have subheadings that appear as drop-down menus and reside under the main titles.
What content do you expect your students to add to their Aportfolio? As you set up the pages in the Aportfolio it will be helpful to consider adding page formatting or headings within the page that accommodate the type of materials they will add
Do you want to include prompts within the pages to guide your students on what to add or write? If so, make sure to include the prompts before saving it as a template.
If you have additional questions, please email aportfolio@appstate.edu