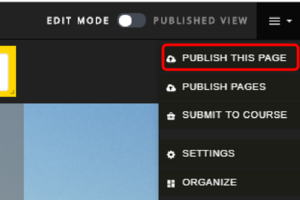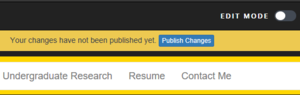All changes are automatically saved in the new version, but you must publish your content. If content is not published, your professor, potential employer, or anyone other than you cannot see your content. To publish content, follow the steps below.
Step 1 | To publish your content, click on the publish drop down menu in the upper right corner of your screen. | 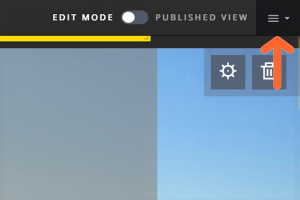 |
|---|---|---|
Step 2 | From here you can choose to publish the current page, or publish multiple pages.
| 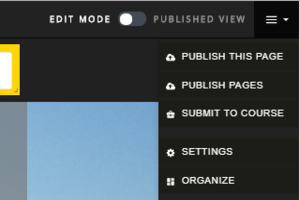 |
Step 3 | To publish the current page, select Publish This Page. You can also select Publish Changes from the yellow bar at the top. You will see a green bar when your page has been punblished successfully. |
|
Step 4 | To publish multiple pages, select Publish Pages. You will see red DRAFT bars beside pages that have not been published. | 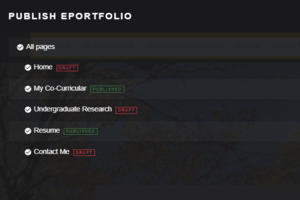 |
Step 5 | Click on the white check beside individual pages you wish to publish. The white check will then turn green when it has been selected | 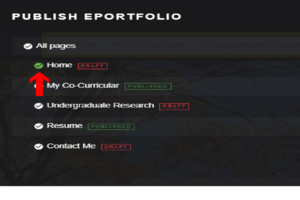 |
Step 6 | If you would like to Publish All Pages, simply click the arrow beside All Pages. All corresponding pages will turn green. | 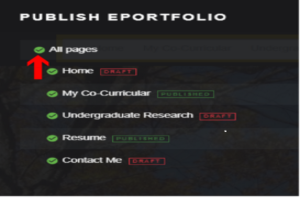 |
Step 7 | After all pages you want to be published have been selected, clicked Published at the bottom of the page. | 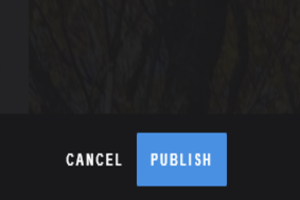 |
Step 8 | You will see a green bar at the top of your screen once pages have been published. | 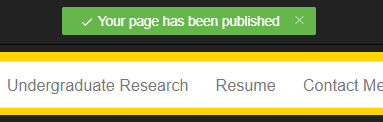 |
If you have questions about Aportfolio, email us at aportfolio@appstate.edu.