You may be required to submit your Aportfolio for formal grading or assessment. Submitting you ePortfolio in the new version is easy. Follow the steps below.
Step 1 | Click on the hamburger icon in the upper right corner of your Aportfolio. | 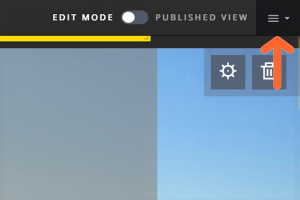 |
|---|---|---|
Step 2 | Next, click submit to course. | 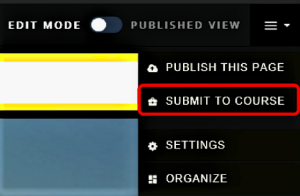 |
Step 3 | Select the assignment you wish to submit to. NOTE: If you are in more than one class that uses Aportfolio, make sure you are submitting to the correct assignment AND the correct course | |
Step 4 | Your instructor will have guidelines regarding which pages you must submit. ALL PAGES- If you need to submit your entire aportfolio, select “all pages.” Checks next to all your pages will automatically be green SINGLE PAGES - If you need to submit just one page, you can select only one page by checking it. Once you have selected a page, the check icon will be green. NOTE: if you see a red drafts icon next to your page, this means you have not published the page and the instructor will not see it. | |
Step 5 | If you had drafts, choose to publish all & submit. In order for your instructor to see your Aportfolio pages, all of your submitted pages MUST be published. If you choose ignore draft & submit the draft pages will not be visible to your instructor. | |
Step 6 | If you have no drafts in your Aportfolio, you will simply see a submit or cancel button. This means all your pages are already published ready to submit. | |
Step 7 | Once you have submitted your Aportoflio, you will see a summary of your submission. | |
Step 8 | If you made a mistake, you can undo the submission prior to the assignment deadline. You will then have to submit your Aportfolio again. You can also view the submitted Aportfolio if you wish. | |
Step 9 | If you are finished, you can click the X in the upper right corner of your Aportfolio. |
If you have additional questions, email us at aportfolio@appstate.edu